আস্সালামূ আলাইকুম ।
আশা করি সবাই ভালো আছেন।
অনেকদিনপর 1টা পোষ্ট করতেছি ভুল হলে ক্ষমার দৃষ্টিতে দেখবেন। আশা করি পোষ্ট টি সবার উপকারে লাগবে।
বিঃদ্রঃ আমি Gigabyte Motherboard থেকে দেখাচ্ছি, এর মানে এই না অন্য Motherboard এ এটা হবে না। সব Motherboard এর Options প্রায় একিই । আর যারা BIOS সম্পর্কে কিছুই বুঝেন না তারা অভিজ্ঞ কাওকে দিয়ে করাতে পারেন ।
Deference Between TPM and PTT
- Actually No Difference
- TPM ADM এর ক্ষেত্রে
- PTT Intel এর ক্ষেত্রে
CMS support কি?
সোজা বাংলাং OS Boot হবে Storage থেকে Motherboard বা অন্য Security এর কোন হাত থাকবে না।
TPM বা PTT কি? Secure Boot না করলে সমস্যা কি?
- বাইরে থেকে কোন Input দিলে তা Check হবে TPM দিয়ে ।
- Secure Boot Enable না করলে সমস্যা কোন সমস্য নেই । Enable করলে Brick হওয়ার সম্ভাবনা কম থাকে।
সমস্যা সমূহঃ
- TPM খুঁজে পচ্ছি না । উঃ তথ্য মতে বিগত 5 বছর যাবত আসা সকল Motherboard এ এই Security রয়েছে।
- Secuer Boot enable করলেও OS Boot হয় না বার বার BIOS এ ফিরে আশে। উঃ নিচে (Step2)
- CMS support disable করলেও Secuer Boot enable হয় না । উঃ নিচে (Step3)
****BIOS এ যেতে Motherboard logo show করার সময় F12 বা DELETE press করুন****
নরমালী আপনার BIOS এরকম থাকবে। I mean CMS support enable থাকা অবস্থায় Storage Boot Control থাকবে UEFI । আর না থাকলে UEFI করে নিবেন।
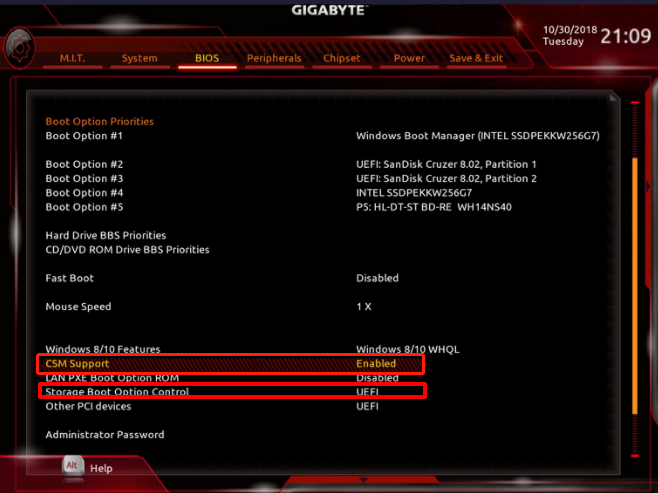
Step 1:
আপনার BIOS থেকে TPM বা PTT enable করে নিবেন । আর Trusted Computing টা ও enableকরে নিবেন। then Save and Exit
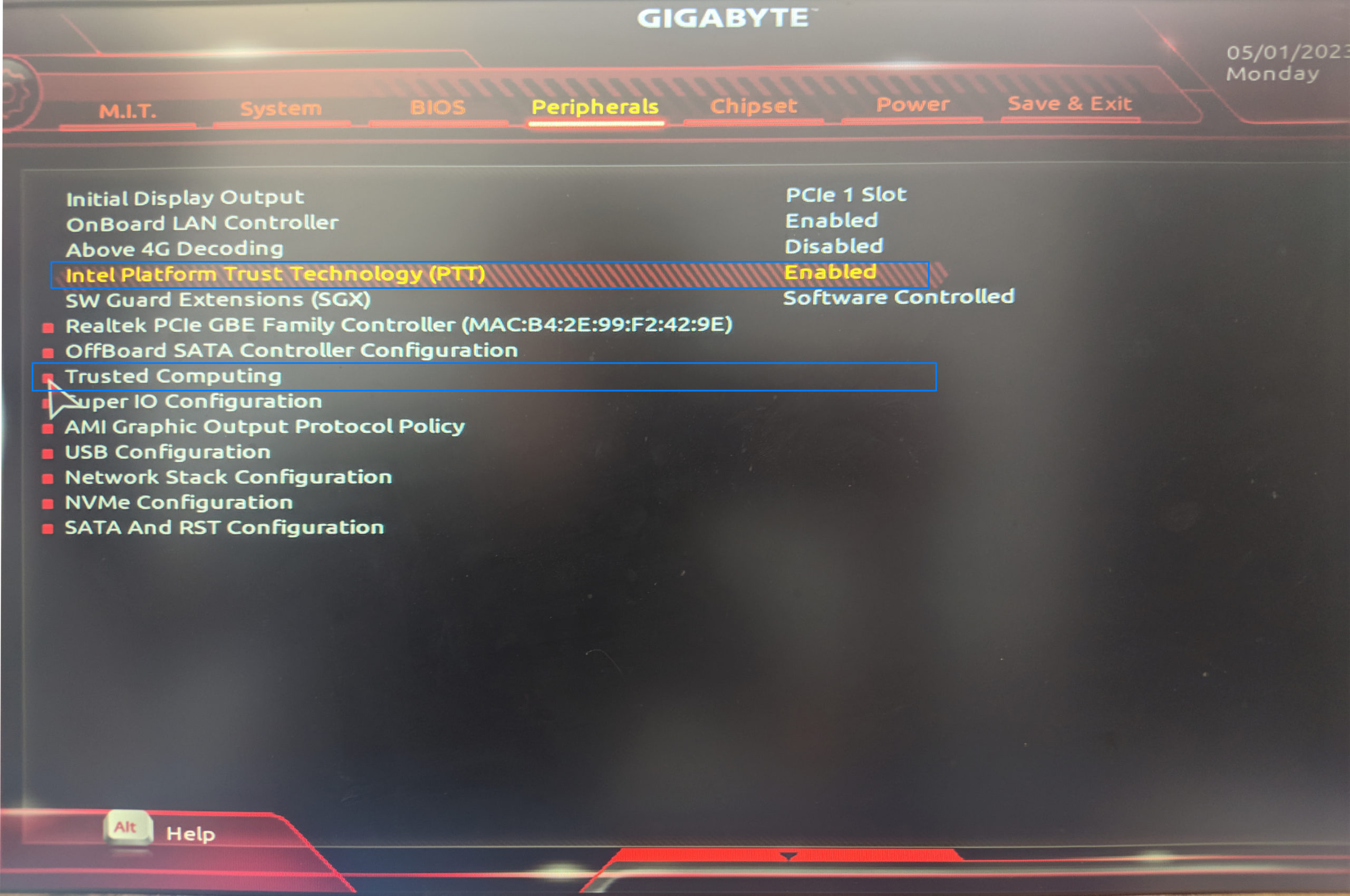
Step 2:
PC restart দিন । তারপর নিচের মতো কাজ করুন। ** মূলত disk partition style MBR থাকার জন্যই Secuer Boot enable অবস্থায় OS Boot হয় না বার বার BIOS এ ফিরে আশে *** ।
1. 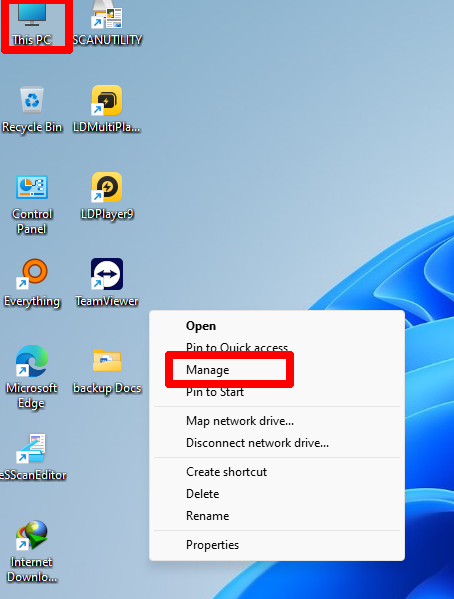
2. 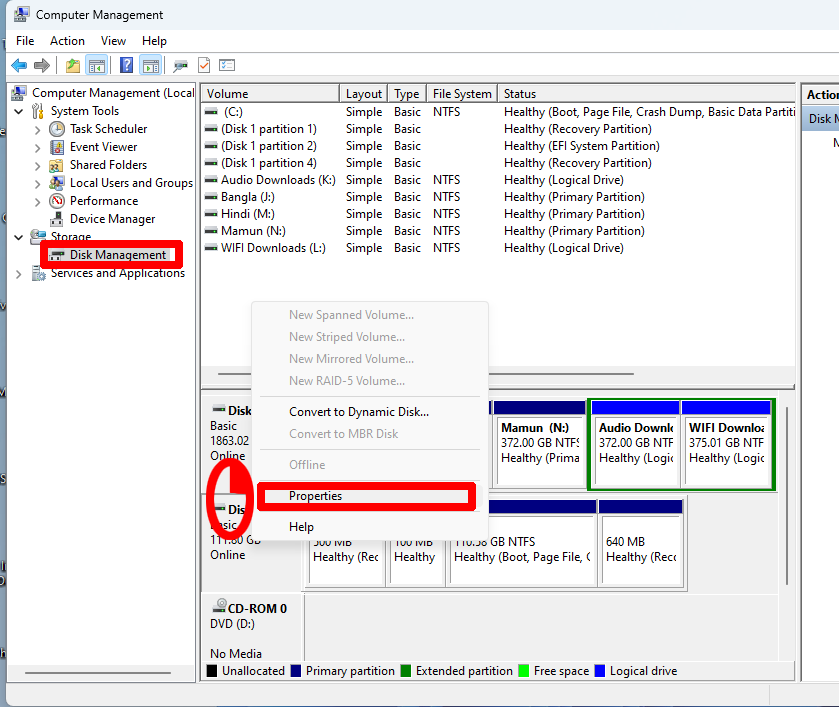
3. 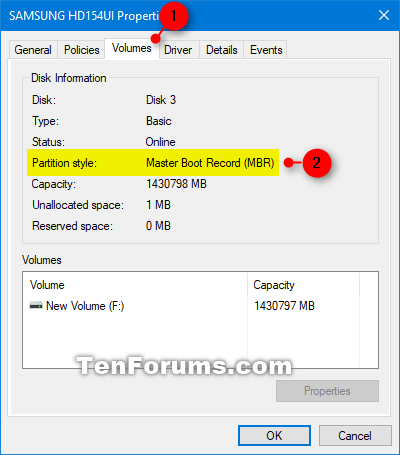
আপনার disk partition style যদি MBR হয়, তাহলে তা GPT তে convert করতে হবে ।
Follow SS
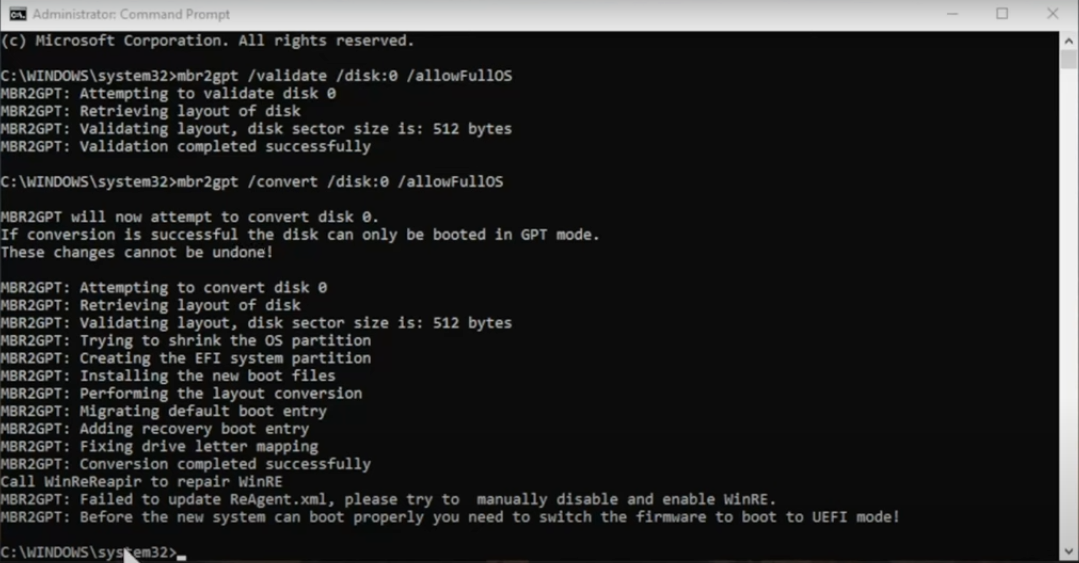
Type1: কোন specific Disk convert করতে নিচের Command Promt use করুন
1.
mbr2gpt /validate /disk:0 /allowFullOS
2.
mbr2gpt /convert /disk:0 /allowFullOS
(here /disk:0 is your disk number . check Step2,image2 )
Type2: All Disk convert করতে নিচের Command Promt use করুন (Recommanded)
mbr2gpt /convert /allowFullOS
4.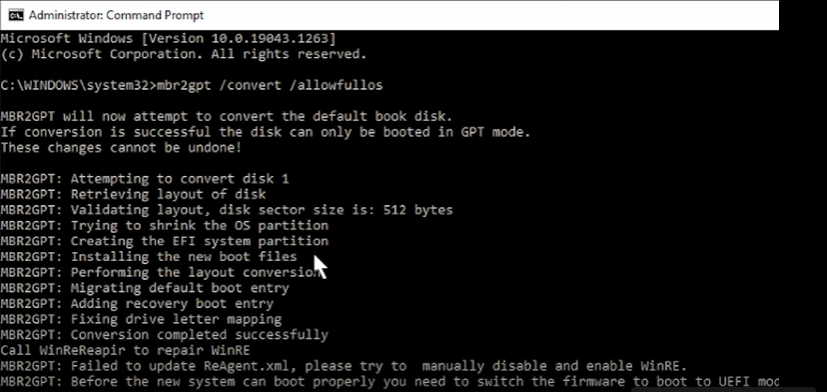
Then Check Your disk partition style. And Step 2 is Complete.
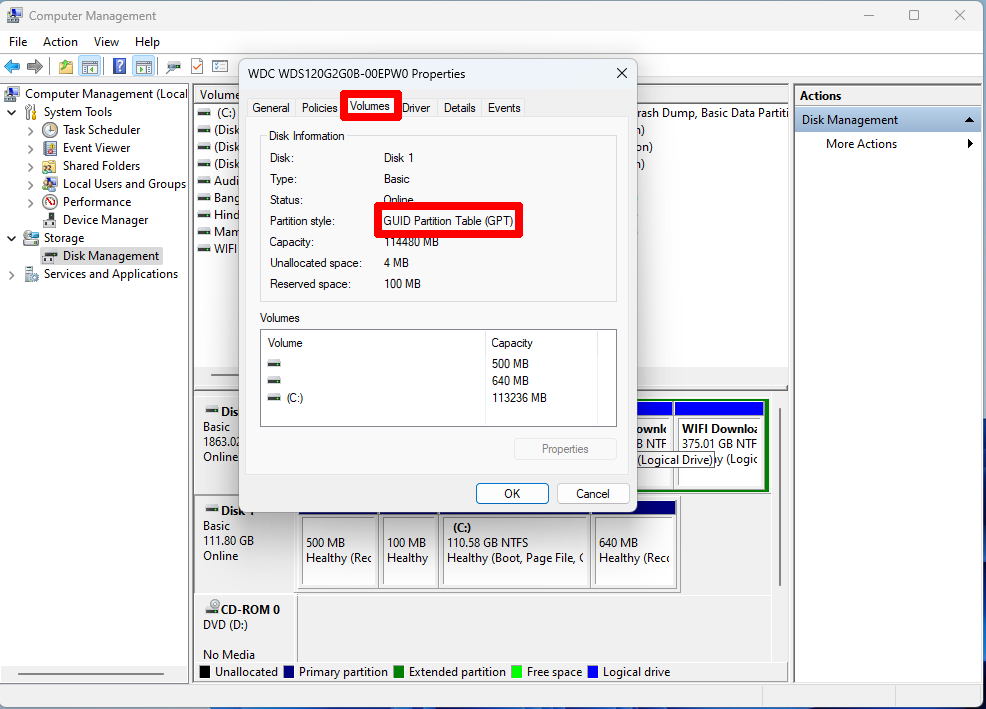
Step 3:
- Bios থেকে CMS support Diasble করে দিন।
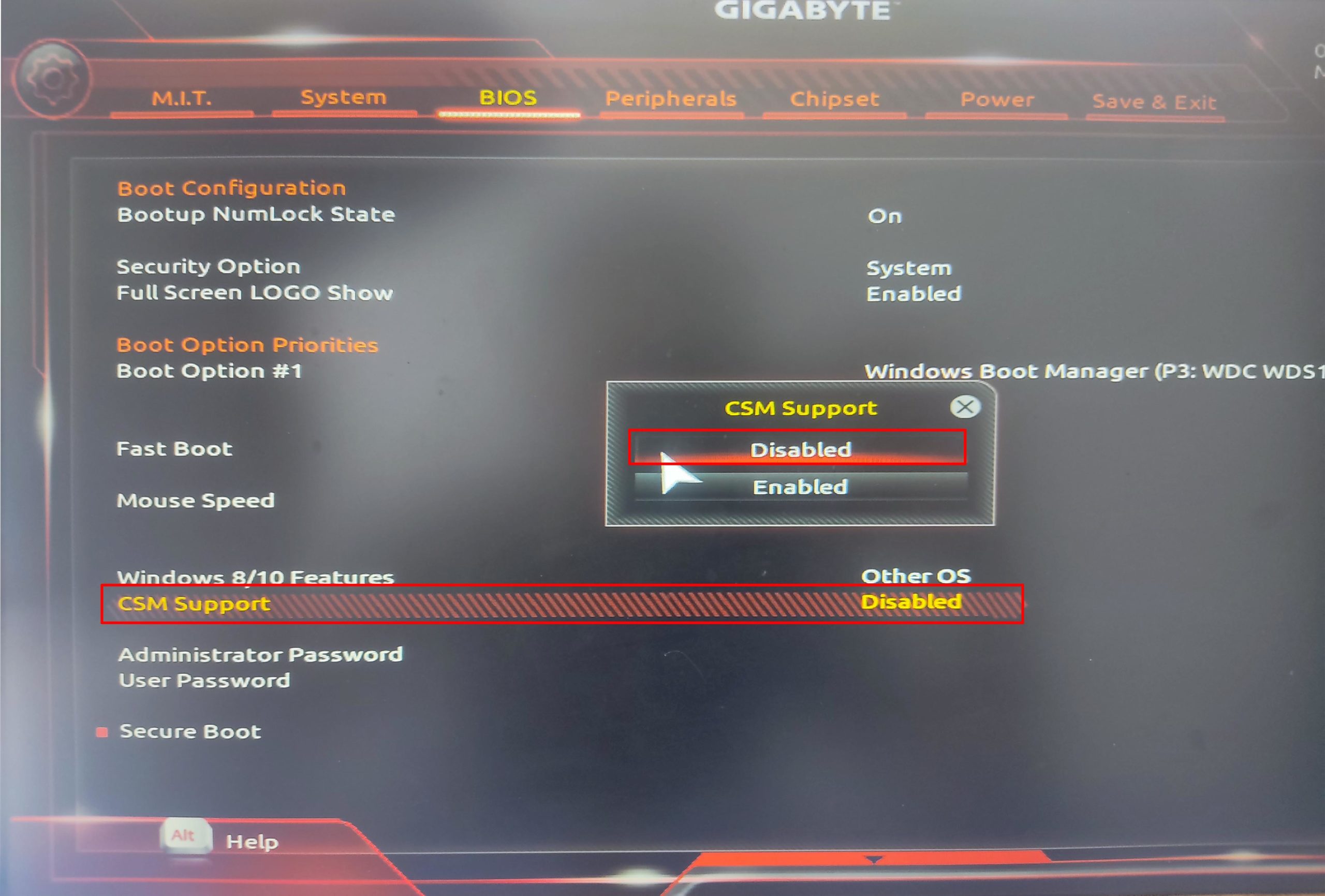
2. Secuer Boot এ প্রবেশ করুন
3. 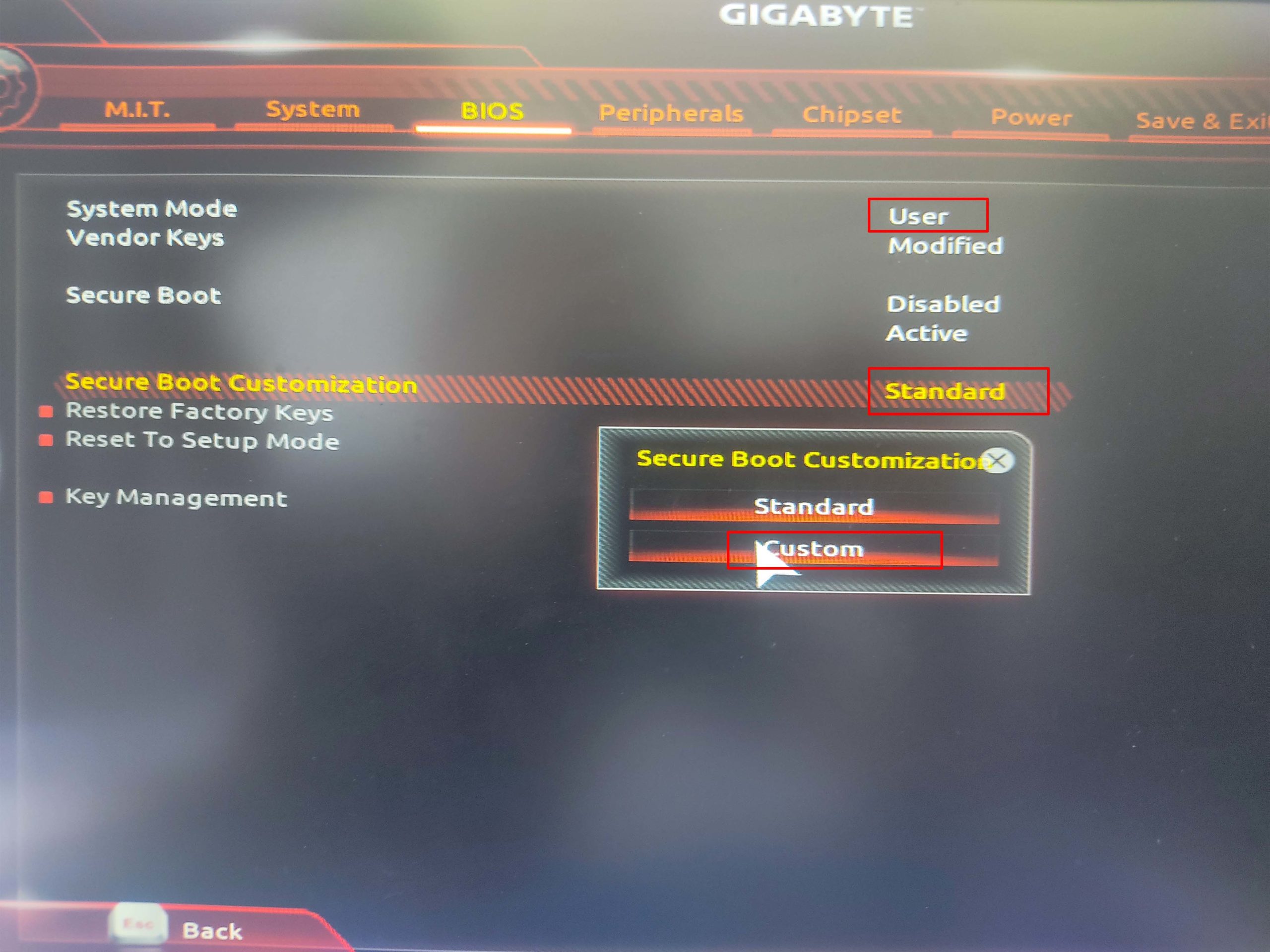
ScreenShot এ দেখুন System Mode User দেখাচ্ছে । আপনাদের এটা থাকবে না , আপনাদের এটা করতে হবে । এখন যেভাবে করবেন-
1. Secure Boot Customization থেকে custom করে দিন ।
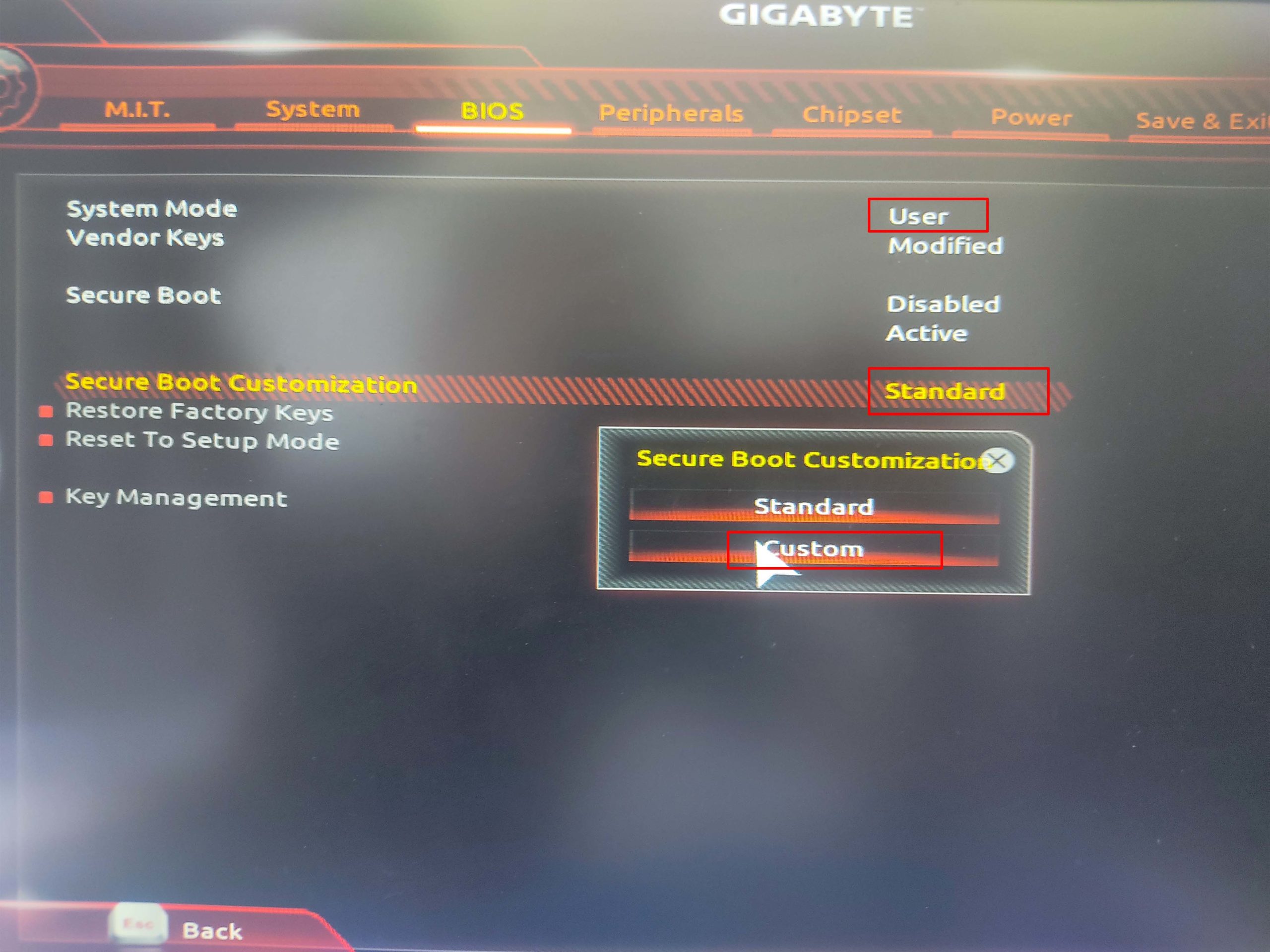
2. Yes করে দিন ।
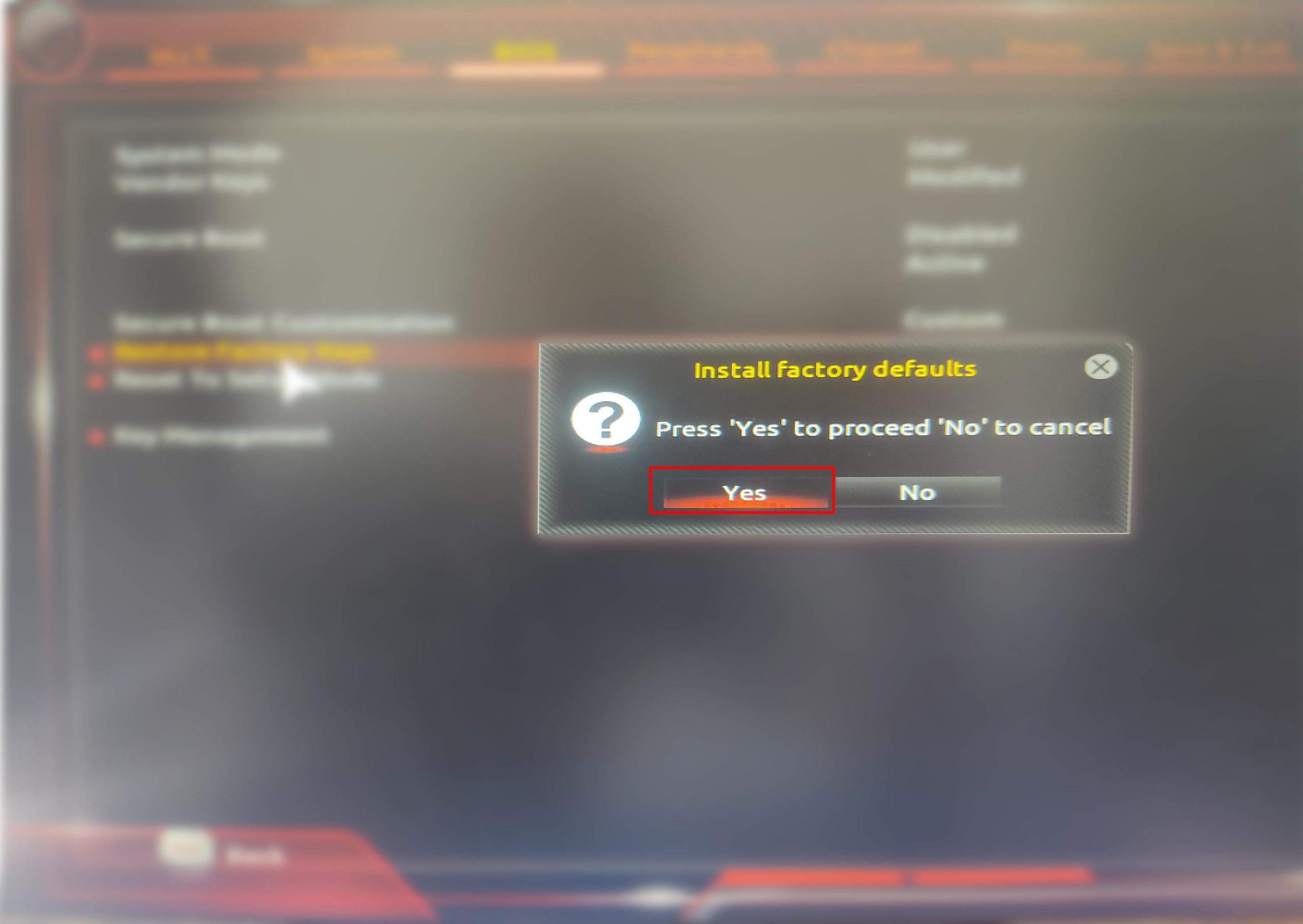
3. এখন আবার Secure Boot Customization থেকে Standard করে দিন ।
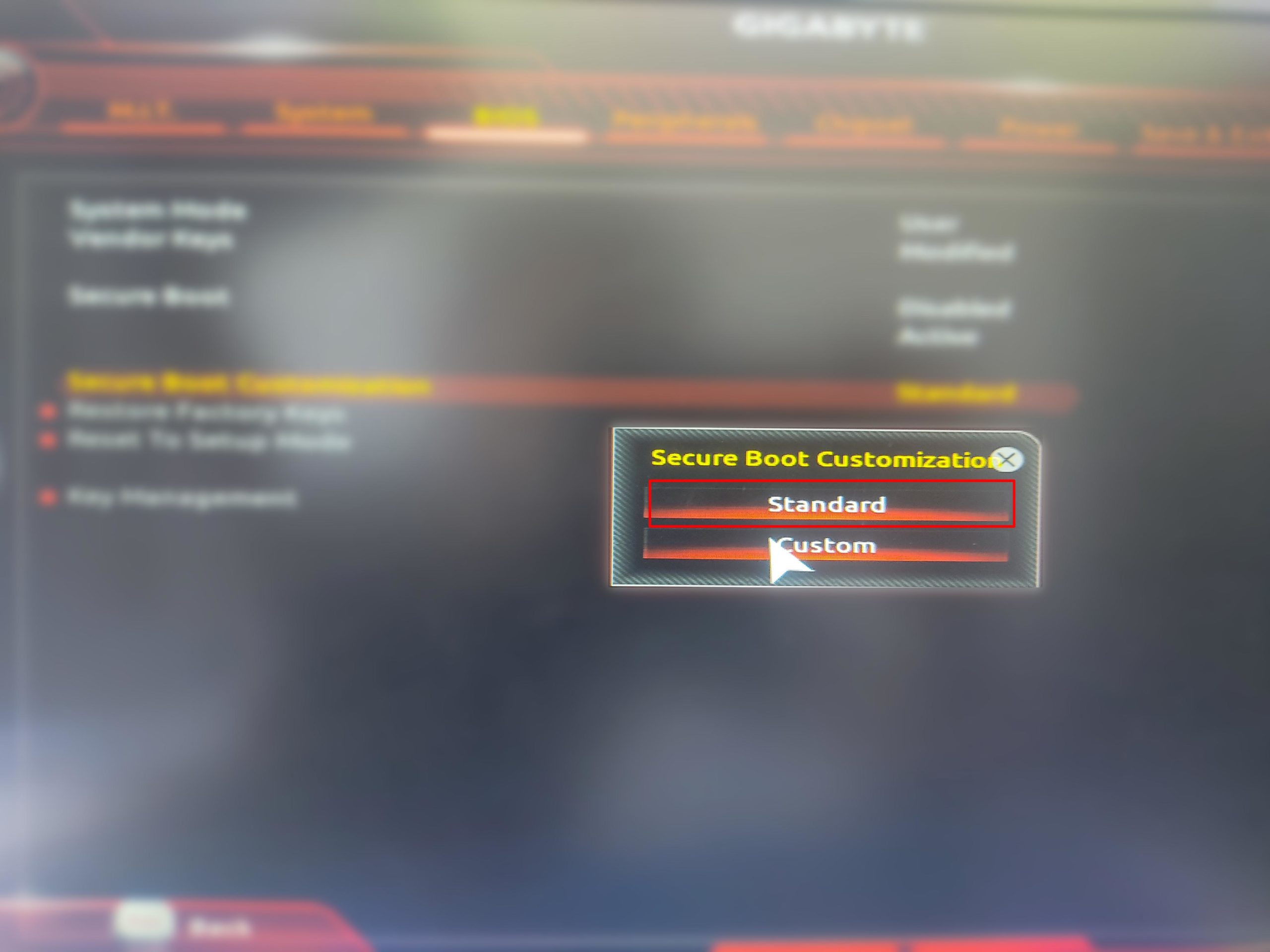
4. Yes করে দিন ।
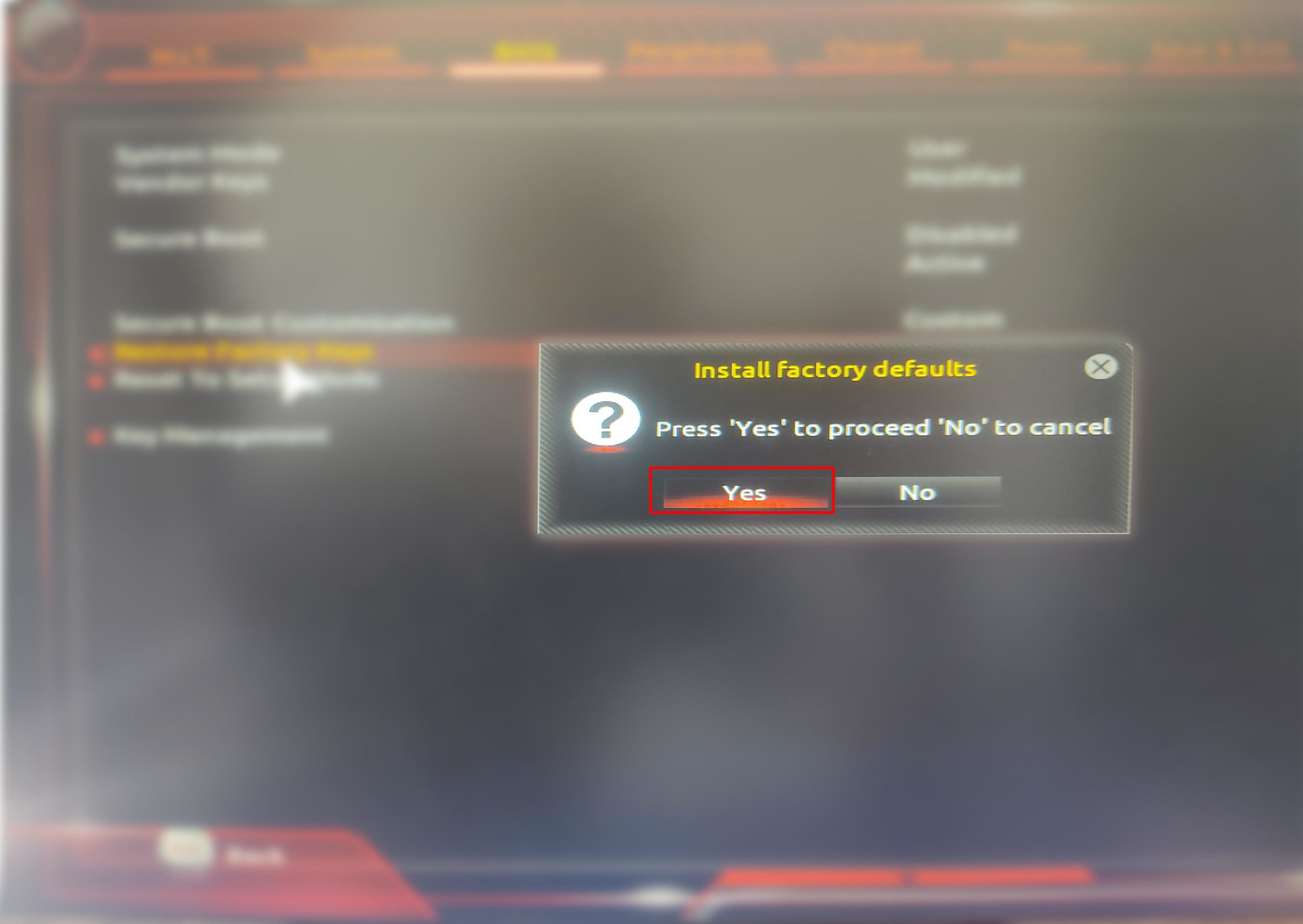
5. এখন Secure Boot enable করার চেষ্টা করলে Video error দেখাবে ( যদি না দেখায় আপনার কাজ এখানেই শেষ) । তাই Restart করা লাগবে। এখন save and exit দিয়ে না গিয়ে সরাসরি Bios এ প্রবেশ করুন ।
6. Secure Boot এ গেলে দেখবেন System Mode User দেখাচ্ছে। এখন Secure Boot enable করুন আর save and exit দিয়ে os এ প্রবেশ করুন । কাজ শেষ।
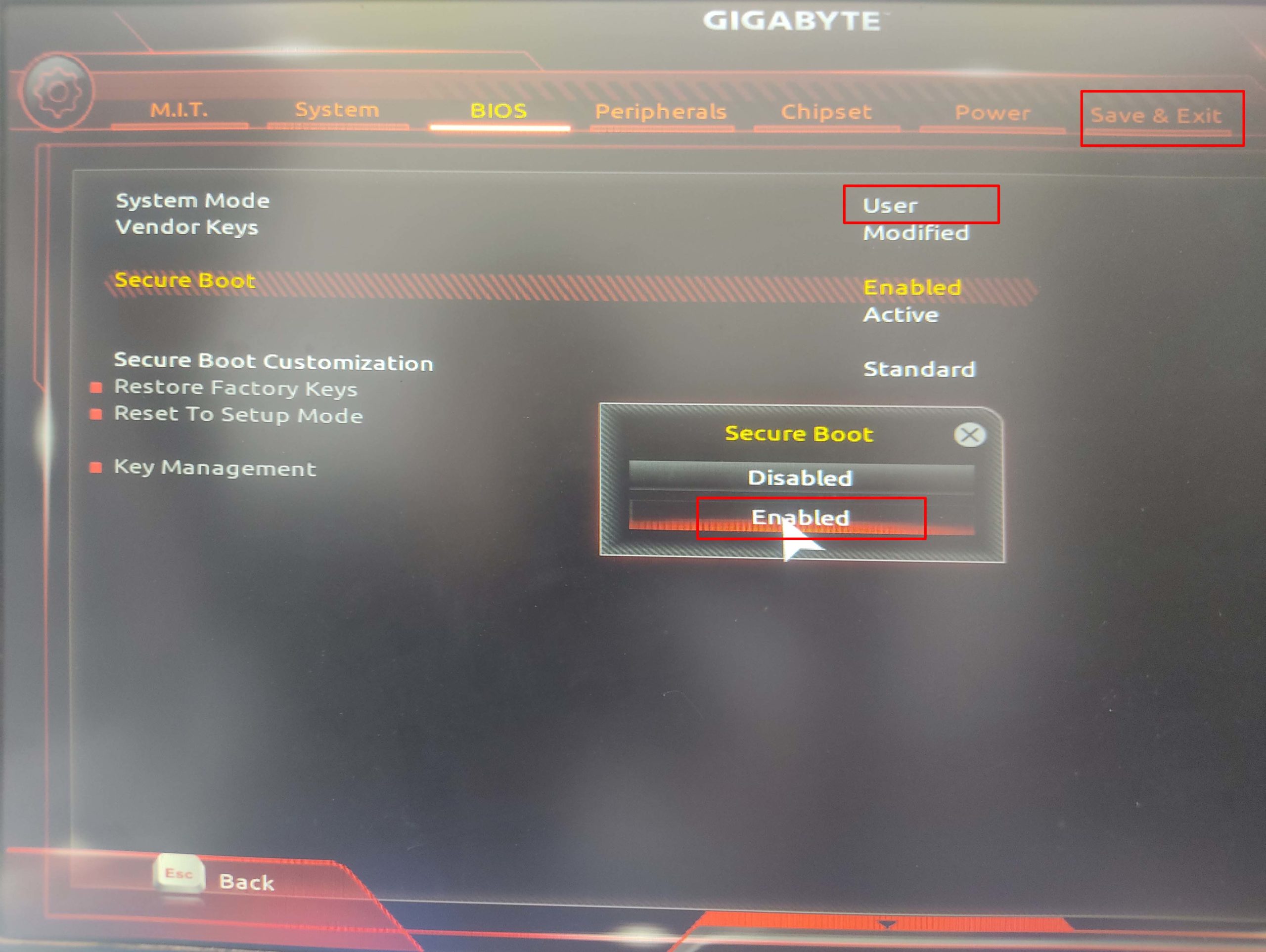
এখন ISO image থেকে win11 install দিন।
আরও প্রশ্ন:
- Disk partition style কেন GPT লাগবে ।
উঃ GPT এমন একটি পদ্ধতি যার দ্বারা 128 টি partition এর করতে পারবেন । মূল কথা এইটা না , মূল কথা হচ্ছে os নিজে একটি partition তৈরী করে । বাকিটা search online.
মতামতঃ
এই সমস্যা ছাড়াও আরও সমস্যা থাকতে পারে । অবশ্যই কমেন্ট করে জনাতে পারেন।
কষ্ট করে পোষ্ট করি কোন টাকার উদ্দেশ্যে নয় । তাই সহমর্মিতার অনুরোধ করছি। ধন্যবাদ।
**** আর Office 365 বা Office proffesional Plus কিভাবে MS এর official digital licence দিয়ে use করতে হয় তার পোষ্ট করব নাকি তাও কমেন্ট করে জনাতে পারেন ****।
The post Windows 11 install করার পদ্ধতি without any kind of Bypass । যাবতীয় সমস্যা সমূহ । TPM 2.0 and Secure Boot Enabling appeared first on Trickbd.com.
0 comments: