আপনার অ্যান্ড্রয়েড মোবাইলের কল, এসএমএস, ফাইল ম্যানেজার ও নোটিফিকেশন প্যানেল কন্ট্রোল করুন ডেস্কটপে। এর আগেও আমি এইরকম বিষয় নিয়ে পোস্ট করেছিলাম৷ যেটি ছিলো মূলত মাইক্রোসফট এর নিজের তৈরি করা প্রোগ্রাম নিয়ে। আর আজকের টা হচ্ছে থার্ডপার্টির তৈরি করা অ্যাপ। এটি মূলত জনপ্রিয় ব্র্যান্ড এলজি এর ডিভাইসের জন্য ডেভেলপ করা হয়েছে। এটি মাইক্রোসফট এর তৈরি করা প্রোগ্রাম থেকে অনেক শক্তিশালী। তাই আজকে আপনাদের সাথে এটির পরিচয় করিয়ে দিতে আসলাম। আমরা যারা সবসময় পিসিতে কাজ করি তাদের কাজের চাপের কারণে মোবাইল দেখার সময় হয় না। অনেক সময় আমাদের মোবাইলে গুরুত্বপূর্ণ অনেক ম্যাসেজ বা কল আসে। এছাড়াও মোবাইল থেকে বিভিন্ন ধরনের ফাইল আমাদের পিসিতে নেওয়ার প্রয়োজন পড়ে। তখনই আমরা এই অ্যাপটির ব্যবহারের মাধ্যমে মোবাইলে আসা ম্যাসেজ বা কল মোবাইল হাতে না নিয়েই ডেস্কটপে দেখতে পারি। আবার মোবাইল থেকে কোনো ফাইল কম্পিউটারে নেওয়ার প্রয়োজন পড়লেও আমরা সহজে সেটা কোনো ক্যাবল কানেকশন ছাড়াই এই অ্যাপের মাধ্যমে মোবাইল থেকে পিসিতে নিতে পারি।
পিসির সাথে মোবাইলের সংযোগ স্থাপন করার পদক্ষেপঃ
উপরোল্লিখিত বিষয়ের মতো পিসির সাথে মোবাইলের সংযোগ স্থাপন করতে প্রথমত আপনার একটি উইন্ডোজ অপারেটিং সিস্টেম চালিত পিসি হতে হবে। আর অ্যান্ড্রয়েড অপারেটিং সিস্টেম চালিত মোবাইল হতে হবে। দুটো ডিভাইসে ইন্টারনেট কানেকশন ও ব্লুটুথ কানেকশন থাকতে হবে। এছাড়া দুটোতেই দুটোর প্লাটফর্ম অনুযায়ী অ্যাপ ডাউনলোড করে ইনস্টল দিতে হবে।
এখন আপনি যদি উপরোল্লিখিত বিষয় অনুযায়ী নিজে ব্যবহার করতে চান তাহলে আপনাকে আপনার অ্যান্ড্রয়েড মোবাইলে একটি অ্যাপ ইনস্টল দিতে হবে এবং উইন্ডোজ পিসিতে একটি অ্যাপ ইনস্টল দিতে হবে। মোবাইলের জন্য এই লিংকে ক্লিক করুন। আর পিসির জন্য এই লিংকে ক্লিক করুন। উপরোল্লিখিত লিংক থেকে দুটোই ডাউনলোড করার পর দুটোকেই আপনার ডিভাইসগুলিতে ইনস্টল দিন। ইনস্টল দেওয়ার পর এইবার একটার সাথে আরেকটার সেটাপ করে নিতে হবে। সেটাপ করার জন্য নিচের স্ক্রিনশটগুলি ও লেখা ভালো করে দেখুন। (উল্লেখ্য উপরে পিসি অ্যাপের জন্য যে লিংকটি দিয়েছি সেটি হচ্ছে সরাসরি মাইক্রোসফট স্টোরের লিংক। এই লিংকটির মাধ্যমে আপনি যেকোনো ডেস্কটপ পিসিতে অ্যাপটি ইনস্টল করতে পারবেন। তবে ল্যাপটপের ক্ষেত্রে LG ছাড়া যদি অন্য যেকোনো ব্র্যান্ডের ল্যাপটপে উক্ত লিংকে ভিজিট করেন হয়তো অ্যাপটি খুঁজে নাও পেতে পারেন। তাই যারা এই সমস্যার সম্মুখীন হবেন তারা মাইক্রোসফট স্টোর ছাড়া সরাসরি গুগল ড্রাইভ লিংক থেকে ডাউনলোড করতে পোস্টের নিচে দেওয়া আমার ওয়েবসাইটে গিয়ে ডাউনলোড করে নিতে পারেন।)
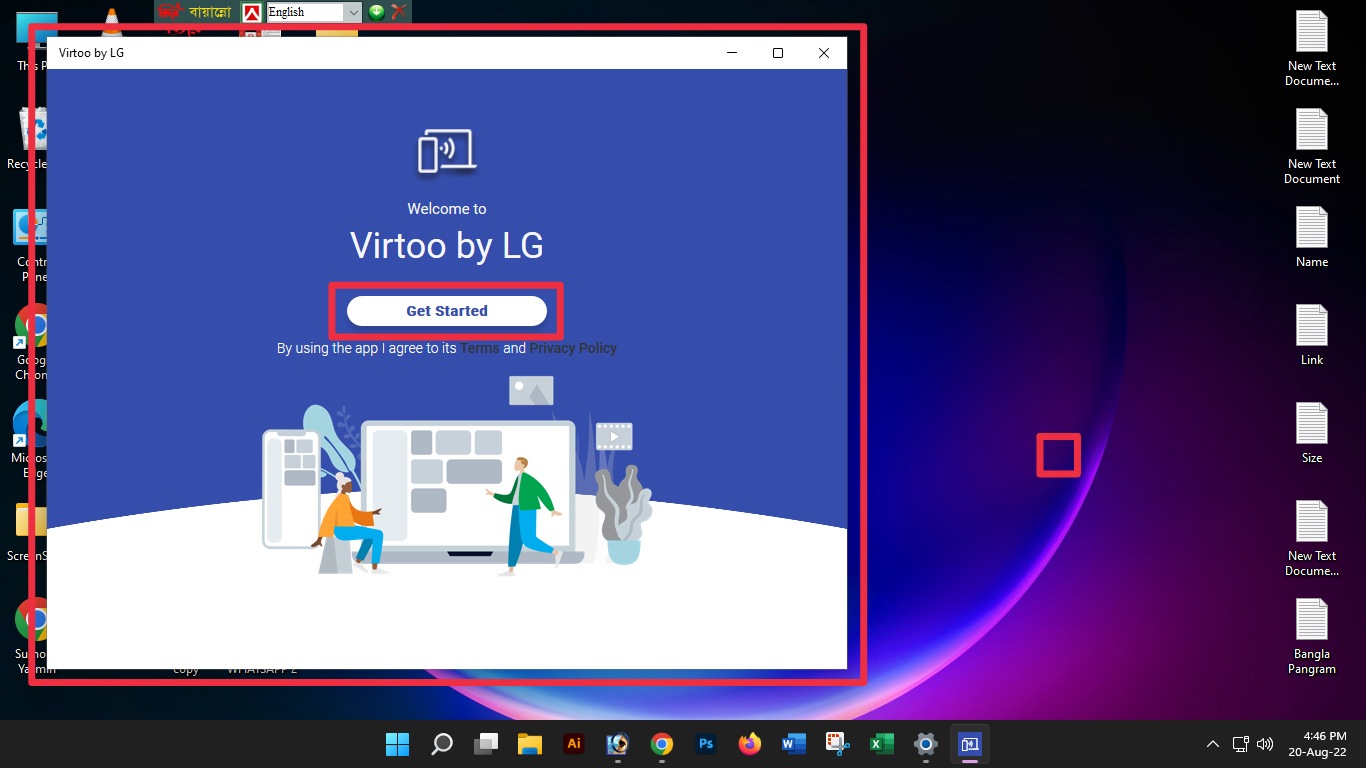
প্রথমে আপনার উইন্ডোজ পিসির অ্যাপটি ওপেন করুন বা রান করুন যা দেখতে ঠিক উপরের স্ক্রিনশটের মতো আসবে। এখানে Get Started বাটনে ক্লিক করুন।
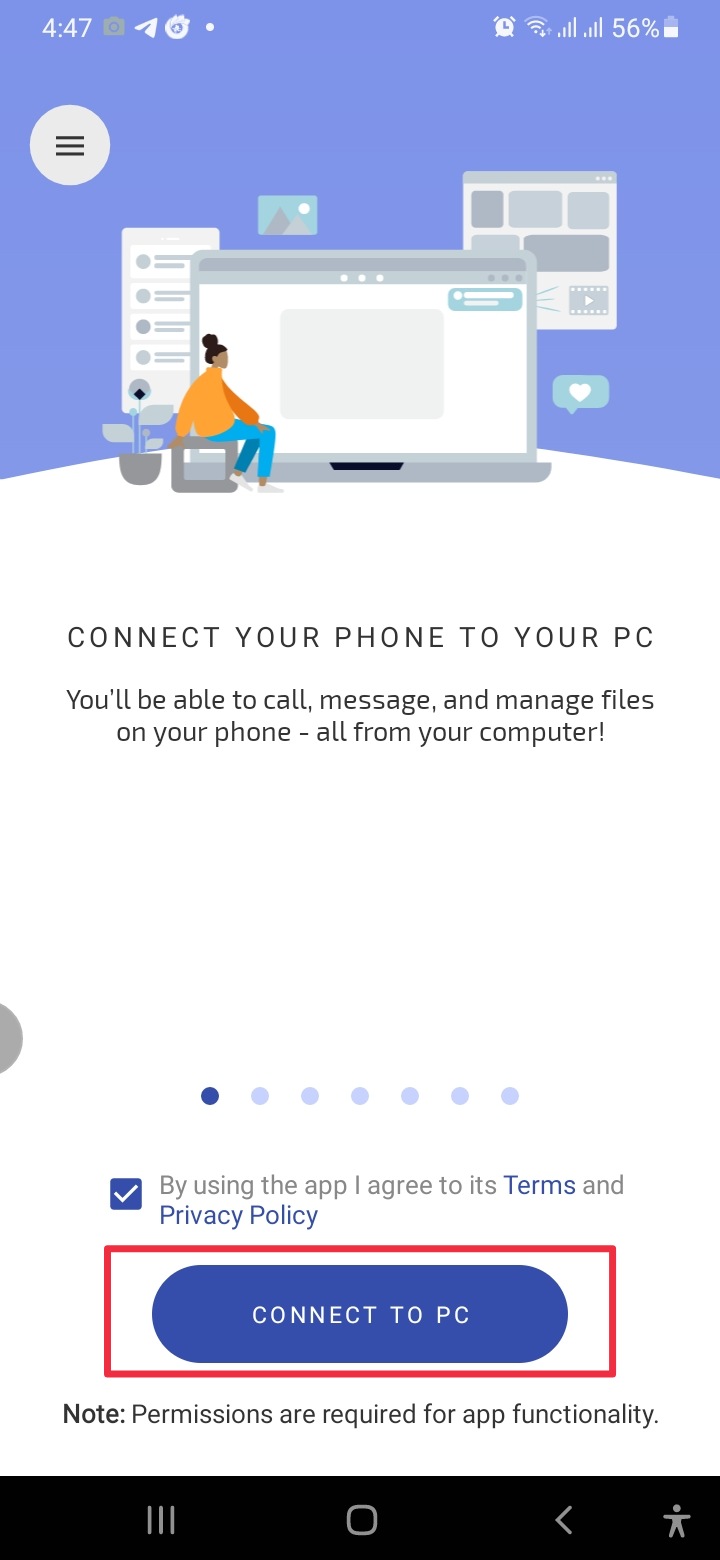
একইভাবে আপনার অ্যান্ড্রয়েড মোবাইলের অ্যাপটি ওপেন বা রান করুন। করার পর ঠিক উপরের স্ক্রিনশটের মতো আসবে। এখানে Connect to pc বাটনে ট্যাপ করুন।
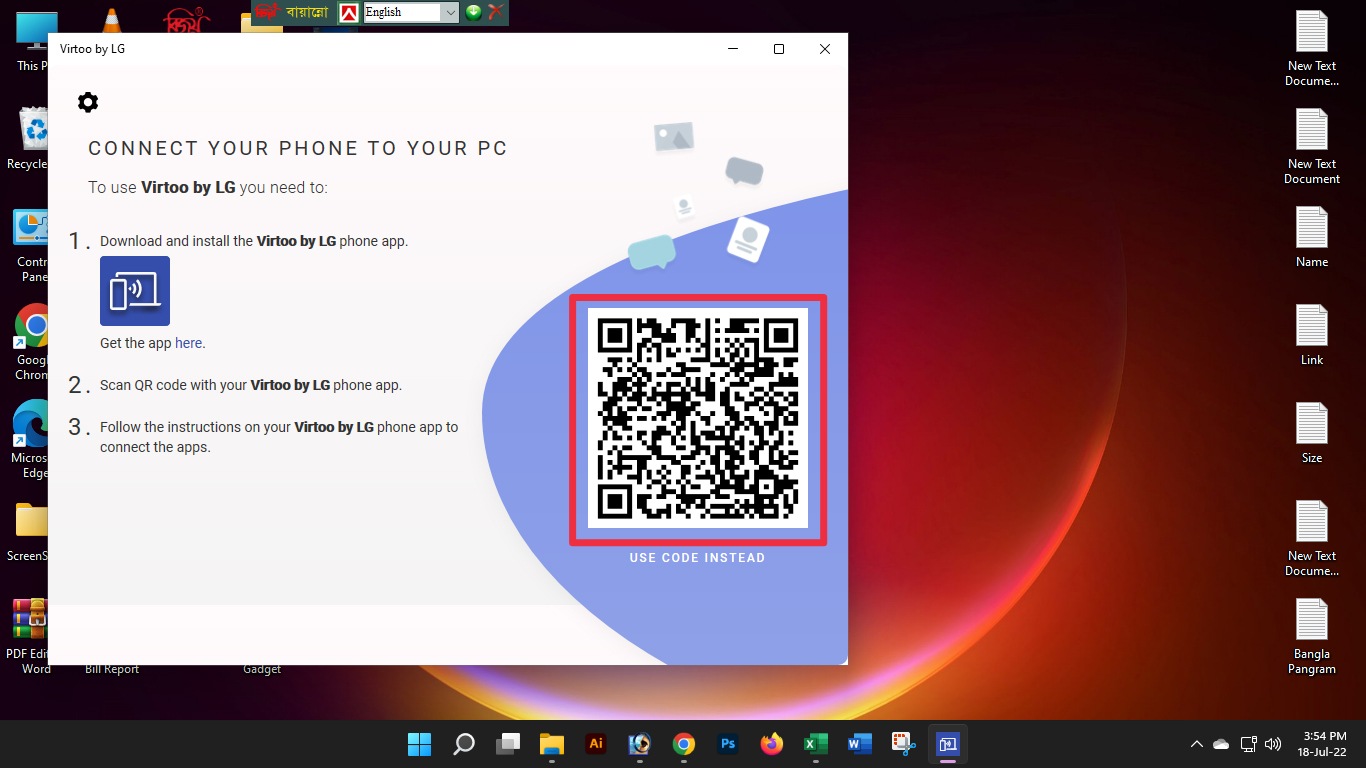
এইবার আপনার পিসিতে লক্ষ্য করুন উপরের স্ক্রিনশটের মতো কিউআর কোড সম্বলিত একটি ইন্টারফেস আসছে।
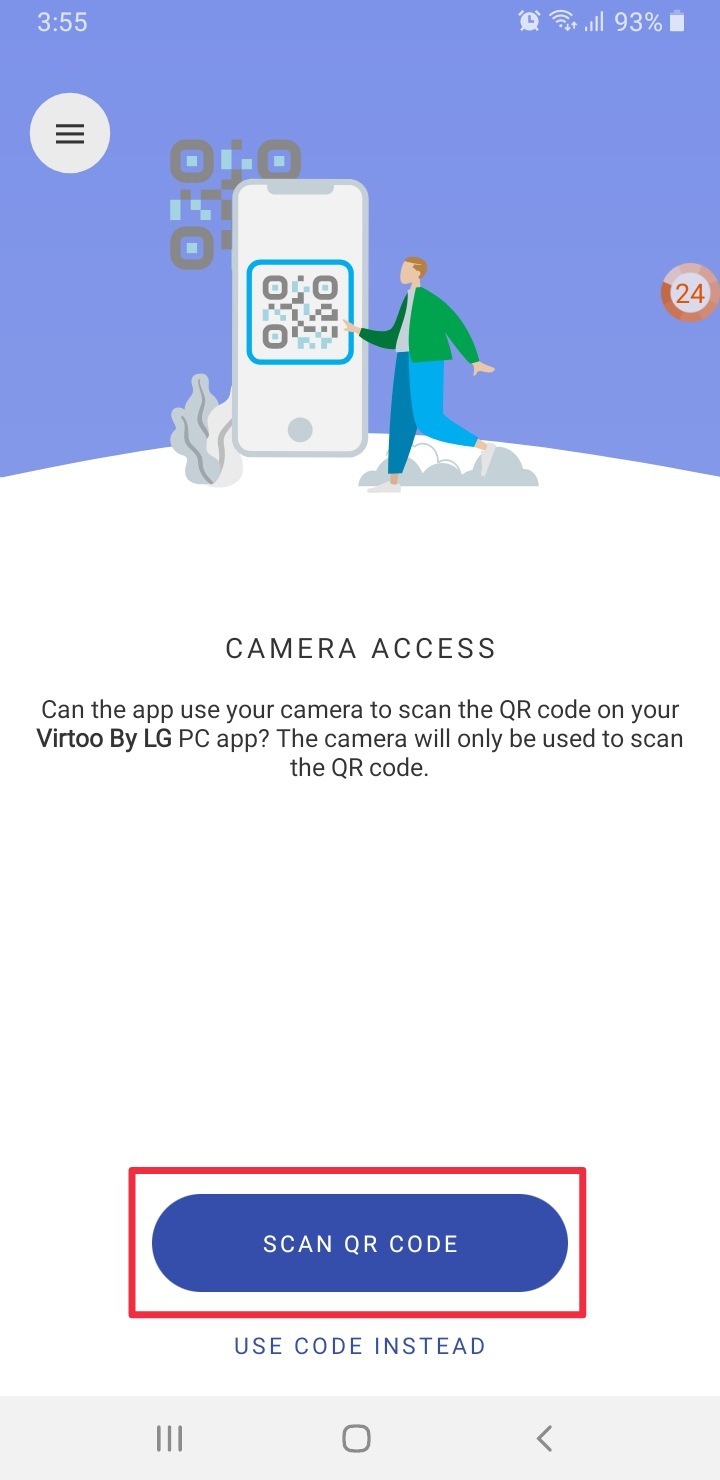
পিসিতে কিউআর কোড ইন্টারফেইস দেখার পর মোবাইলের দিকে লক্ষ্য করুন আর দেখুন উপরের স্ক্রিনশটের মতো আসছে এখানে Scan QR Code বাটনটিতে ট্যাপ করুন।
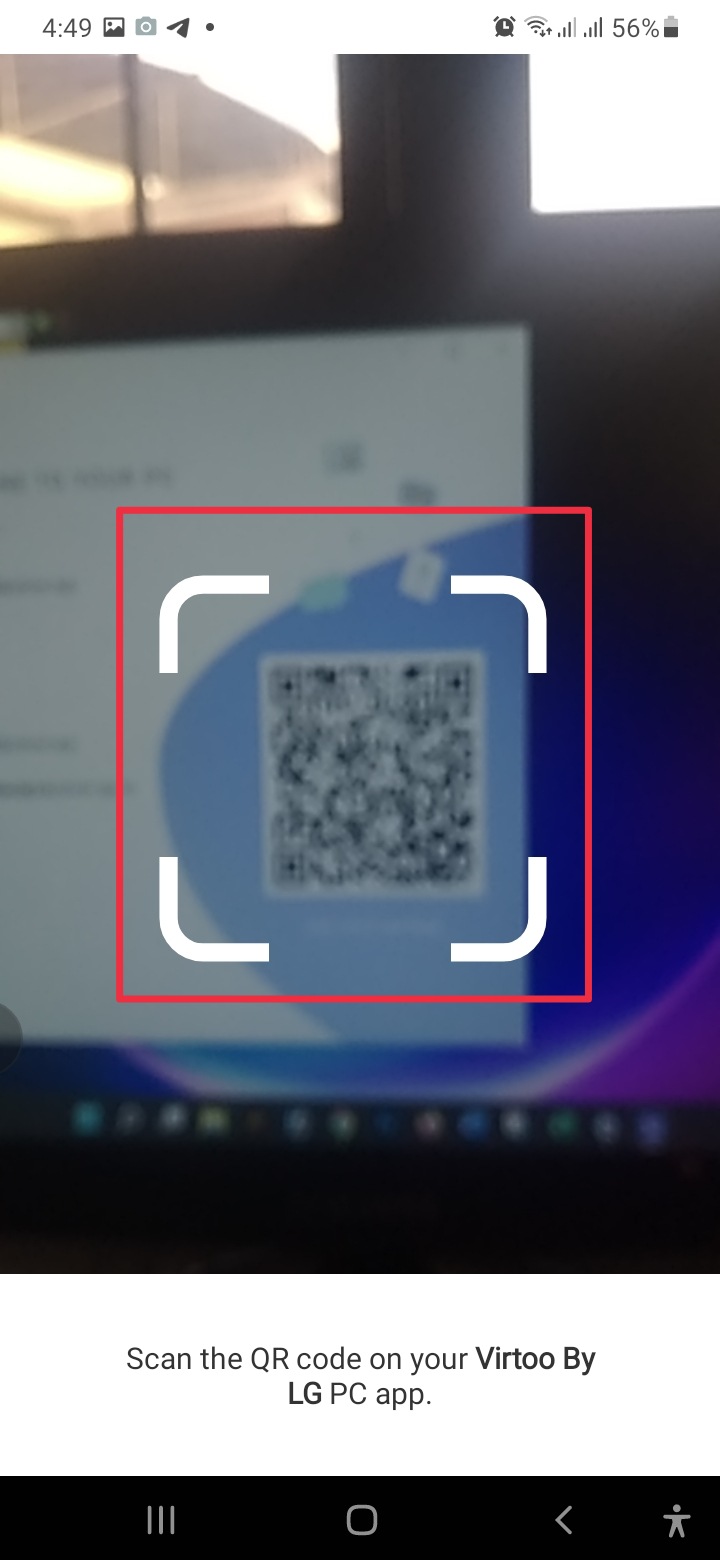
তারপর পিসিতে যে কিউআর কোড সম্বলিত ইন্টারফেইস দেখতে পাচ্ছেন সেটি বরাবর আপনার মোবাইলের ক্যামেরা ধরুন এবং স্ক্যান করুন।

কিউআর কোডটি সঠিকভাবে কাজ করলে ঠিক উপরের স্ক্রিনশটের মতো আপনার মোবাইলে কানেক্টিং লেখা দেখাবে।
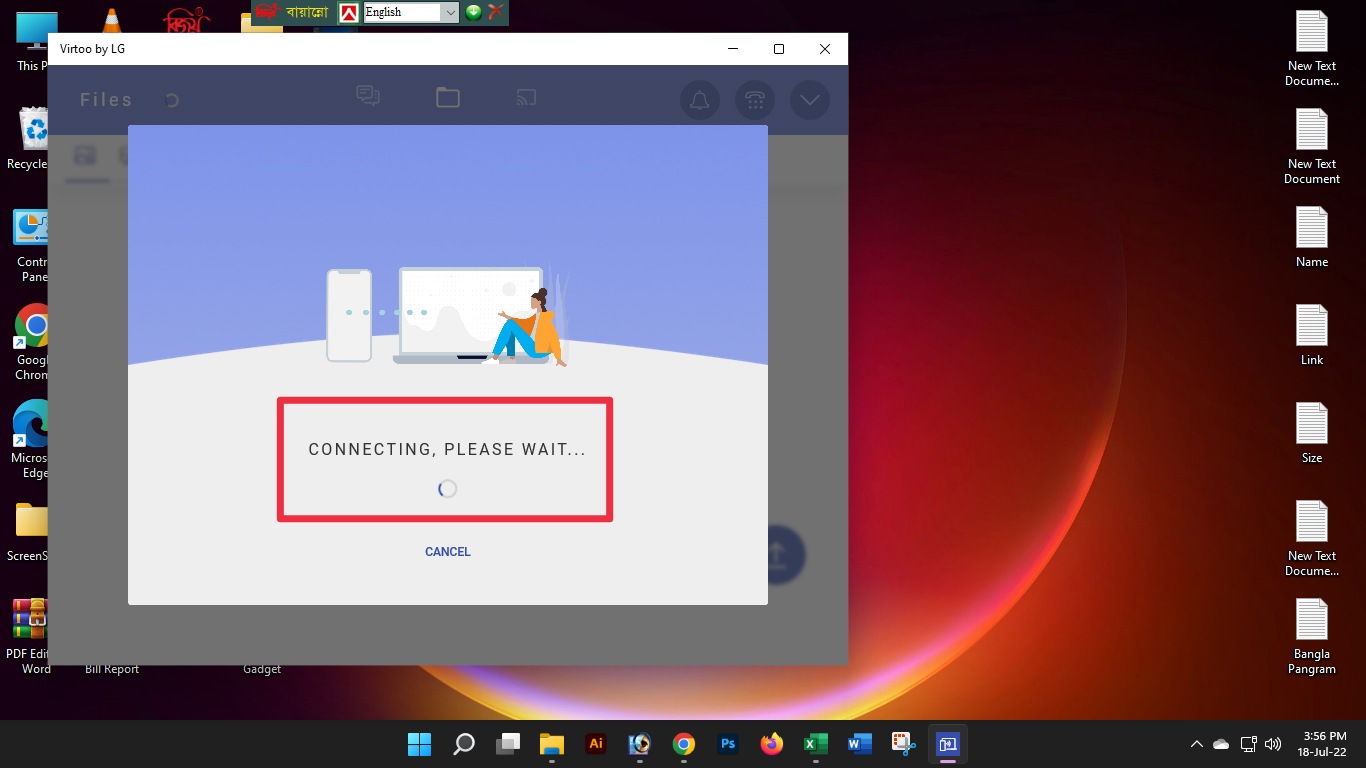
ঐ একইভাবে কিউআর কোড সঠিকভাবে স্ক্যান হওয়ার পর আপনার পিসিতে লক্ষ্য করলে ঠিক উপরের স্ক্রিনশটের মতো দেখতে পাবেন।
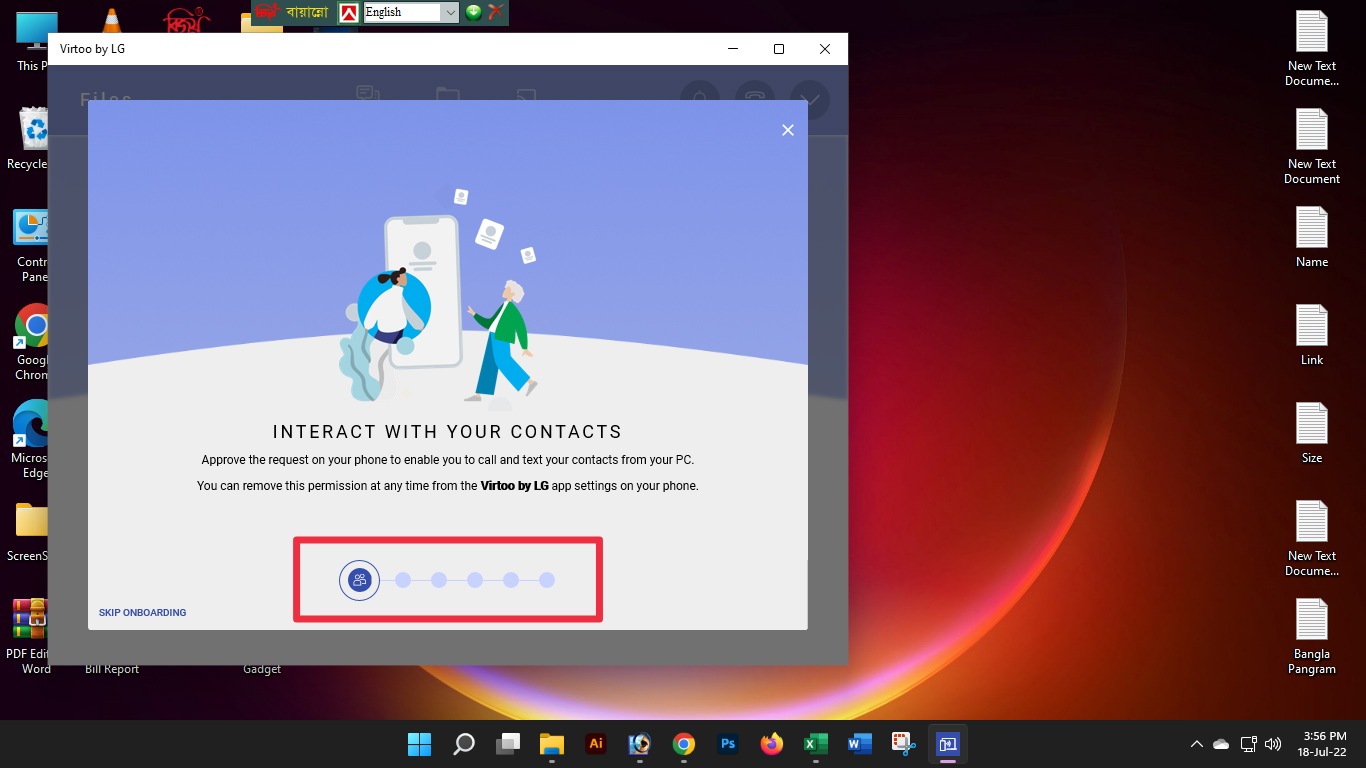
কানেক্ট হয়ে গেলে আপনার পিসিতে উপরের স্ক্রিনশটের মতো দেখতে পাবেন। যেখানে মূলত আপনার মোবাইলের কিছু ফাংশনের পারমিশন দেওয়ার জন্য সেটিংস পরিবর্তন করতে হবে এইরকম কিছু দেখাবে।
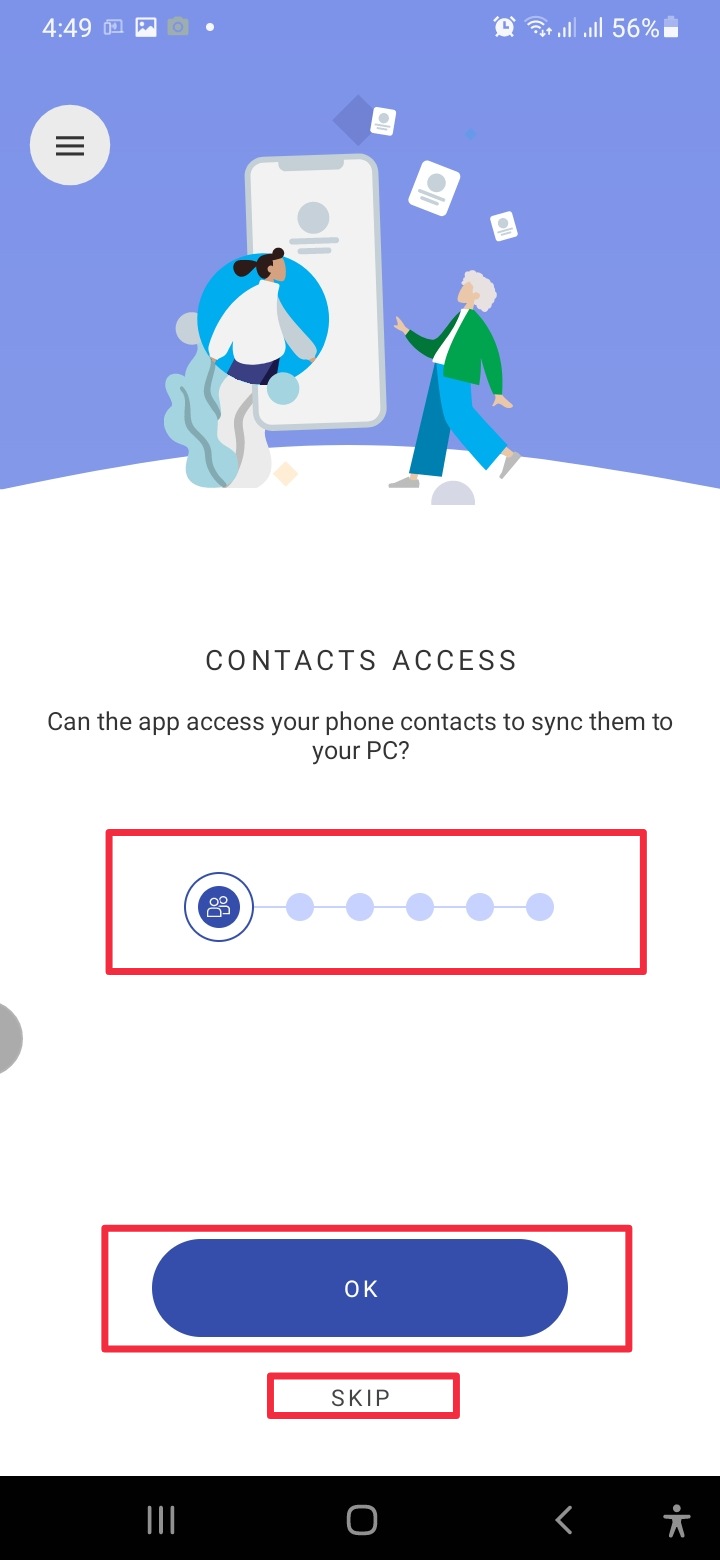
একই বিষয় আপনি আপনার মোবাইলের স্ক্রিনে লক্ষ্য করলেও দেখতে পারবেন ঠিক উপরের স্ক্রিনশটের মতো। আপনি চাইলে এটিকে Skip করে যেতে পারেন অথবা এক ধাপ এক ধাপ করে প্রতিটি ধাপ সম্পূর্ণ করতে পারেন।
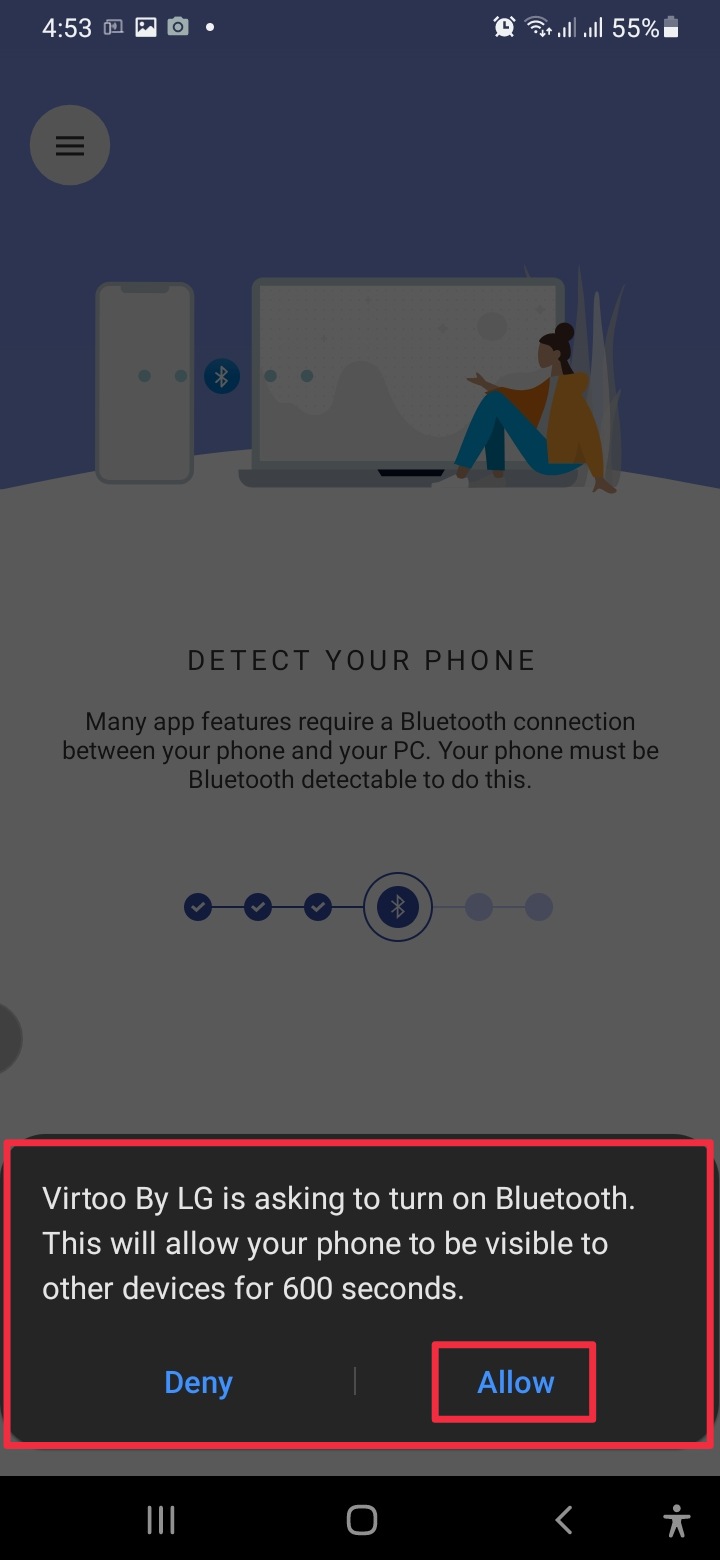
প্রত্যেকটি ধাপ অতিক্রম করার সময় উপরের স্ক্রিনশটের মতো একটি পপআপ আসবে। এখানে প্রতিটিতে Allow করে দিন।
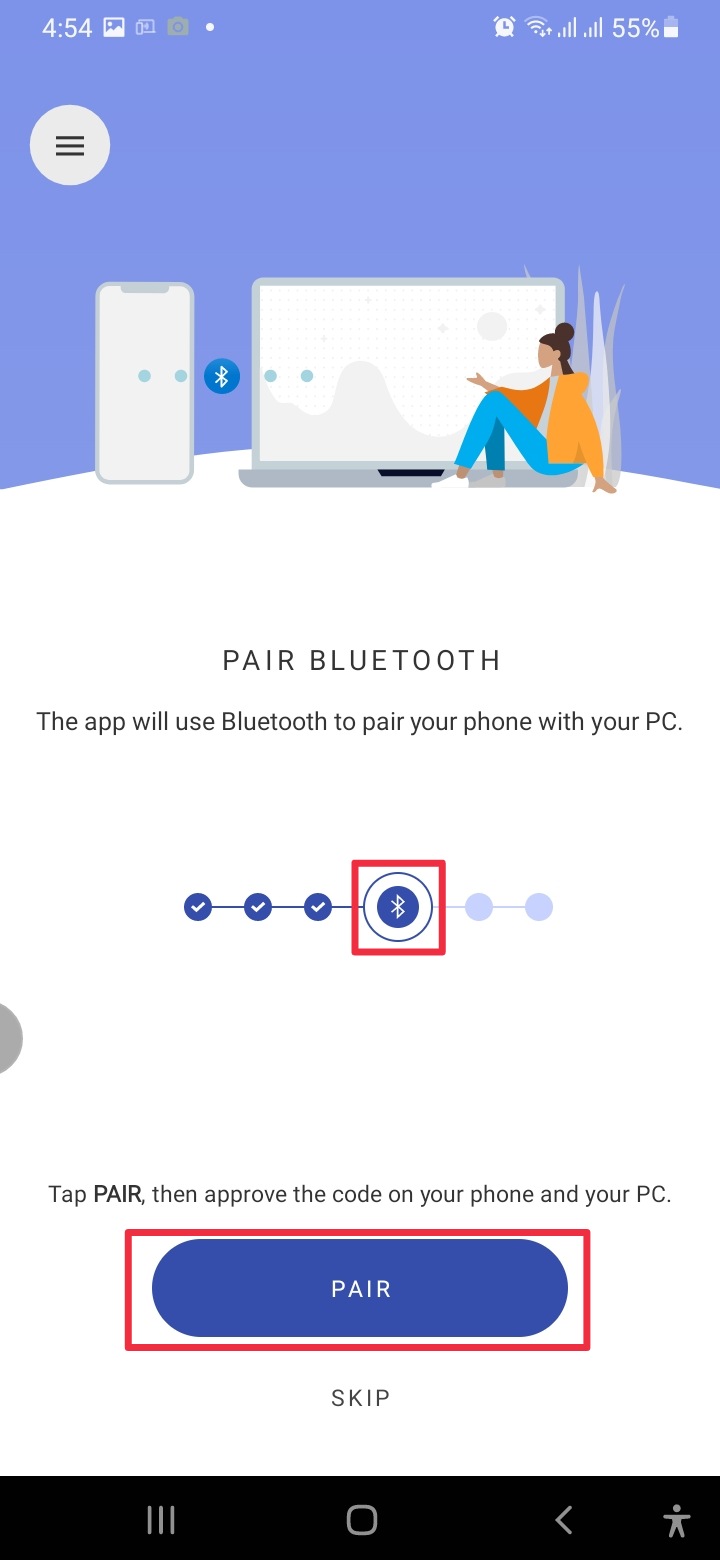
কয়েকটি ধাপ অতিক্রম করার পর যখন ব্লুটুথ এর ধাপে যাবেন তখন ঠিক উপরের স্ক্রিনশটের মতো আসবে। এখানে Pair বাটনে ক্লিক করে Ok বাটনে ট্যাপ করুন। অর্থাৎ ব্লুটুথ চালু করে দিন।
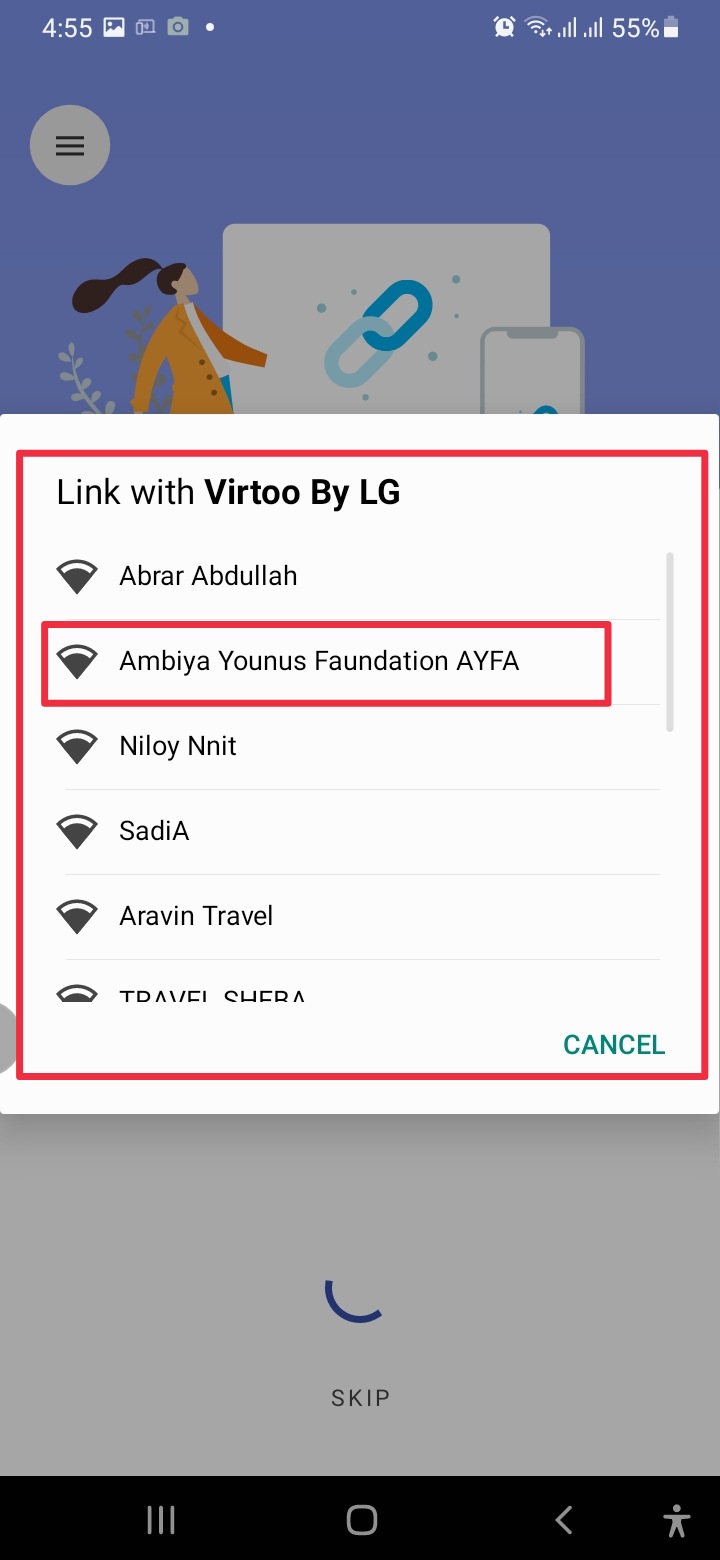
তারপর দেখবেন উপরের স্ক্রিনশটের মতো ওয়াফাই নেটওয়ার্কের তালিকা চলে আসবে। এখানে আপনি আপনার ওয়াইফাই নেটওয়ার্কের নামটি নির্বাচন করুন।
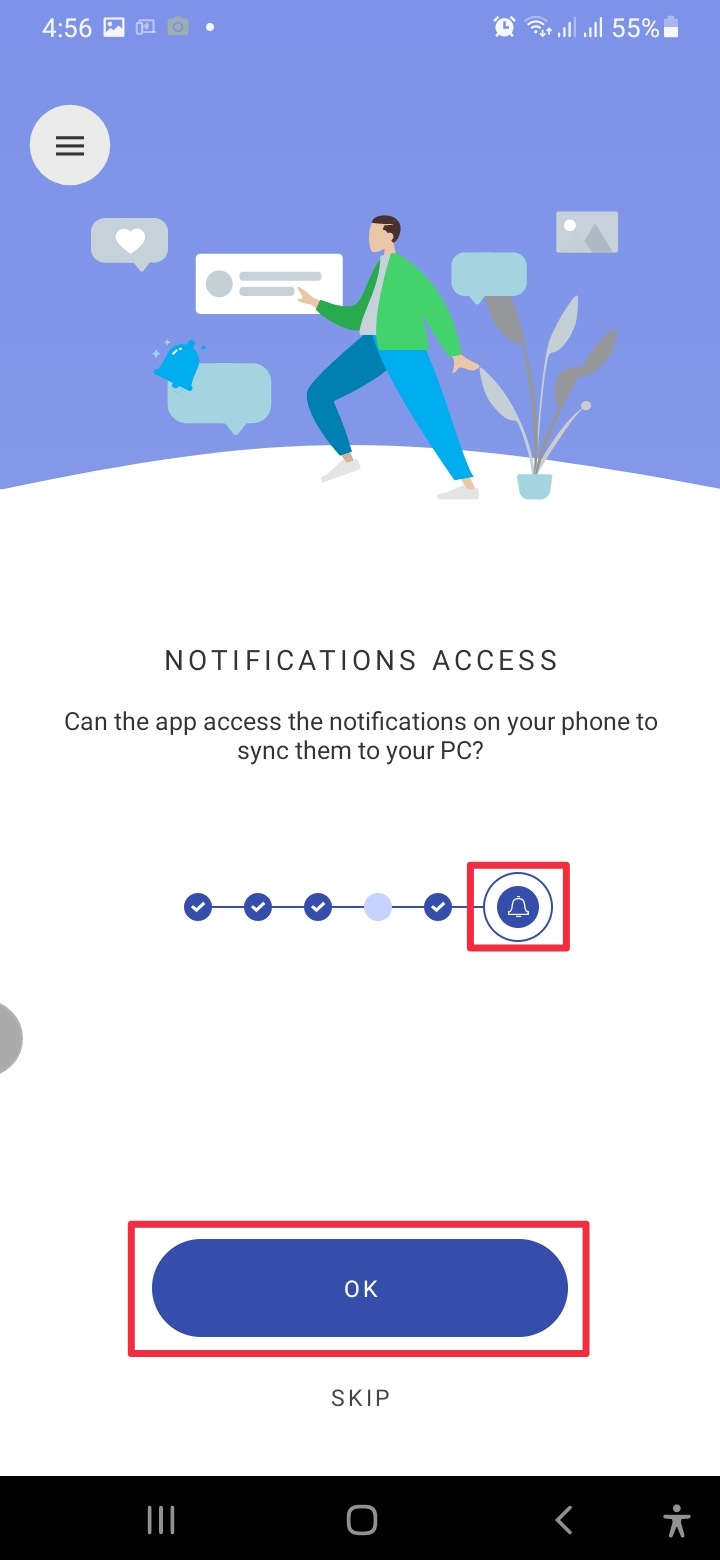
তারপর দেখবেন সর্বশেষ ধাপ নোটিফিকেশনের ধাপ চলে আসবে। এখানে Ok বাটনে ট্যাপ করুন।
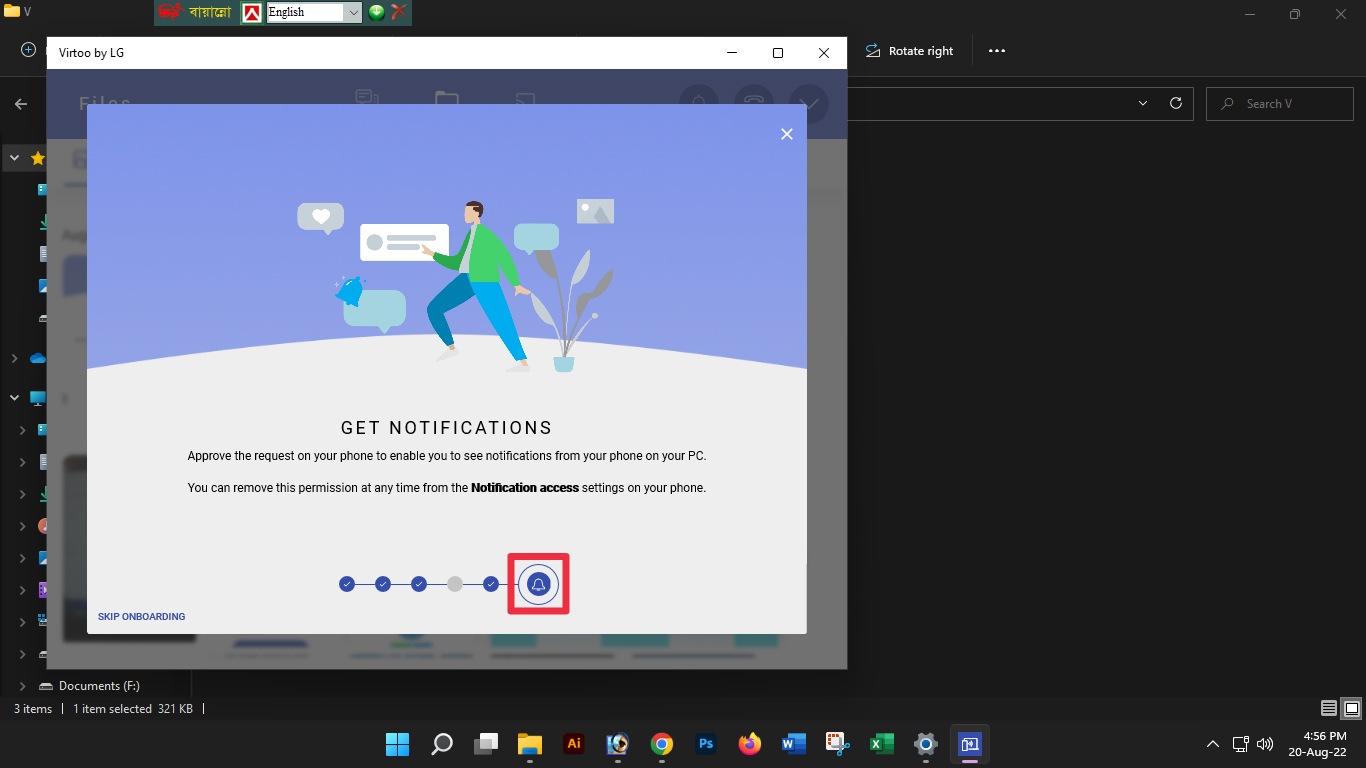
এইবার আপনার কম্পিউটার স্ক্রিনের দিকে লক্ষ্য করুন ঠিক একইভাবে সর্বশেষ ধাপটি দেখতে পারবেন।
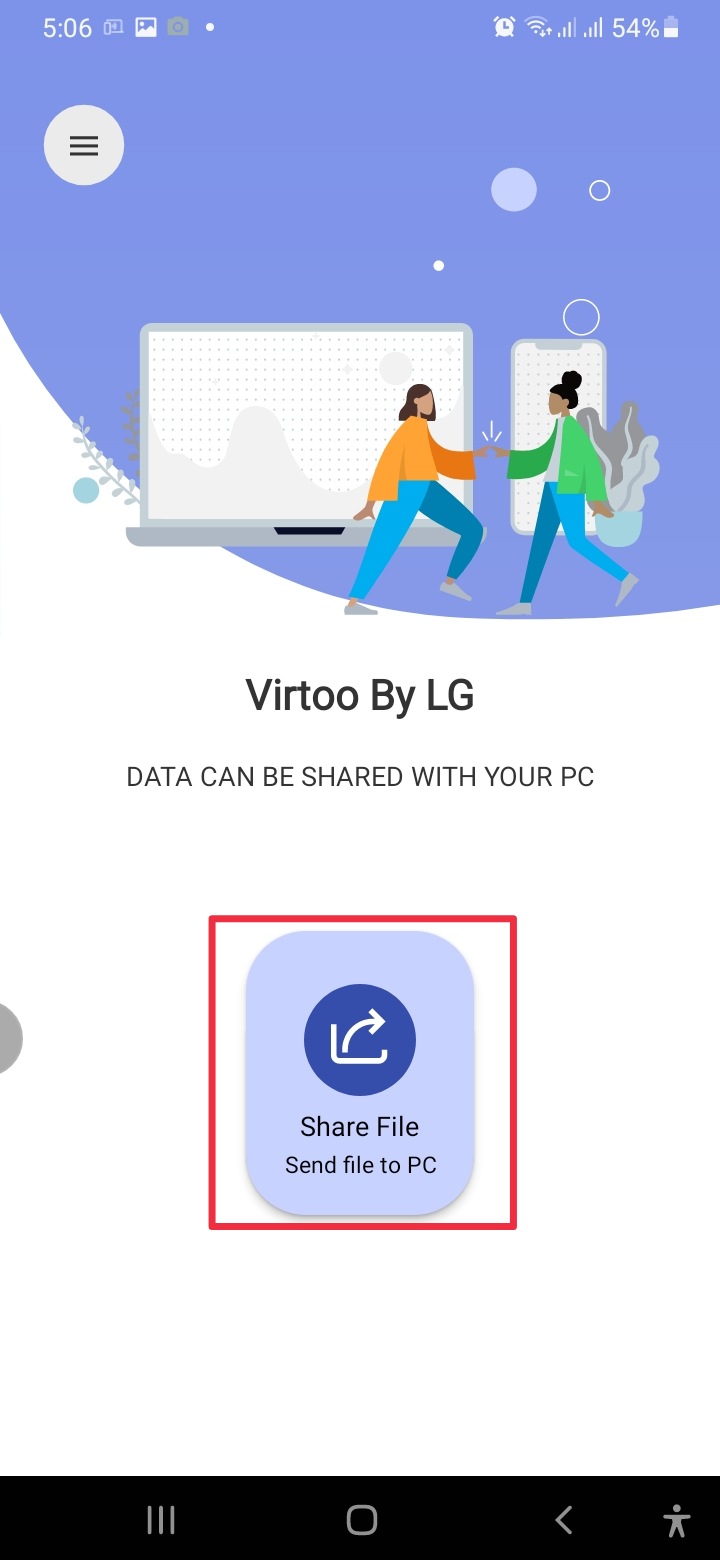
পুরো ধাপ সম্পূর্ণ হওয়ার পর আপনার মোবাইলের স্ক্রিনের দিকে লক্ষ্য করুন এবং দেখুন Share file Send file to PC বাটন নামক একটি বাটন দেখা যাচ্ছে। অর্থাৎ আপনার অ্যাপটি কাজের জন্য প্রস্তুত।
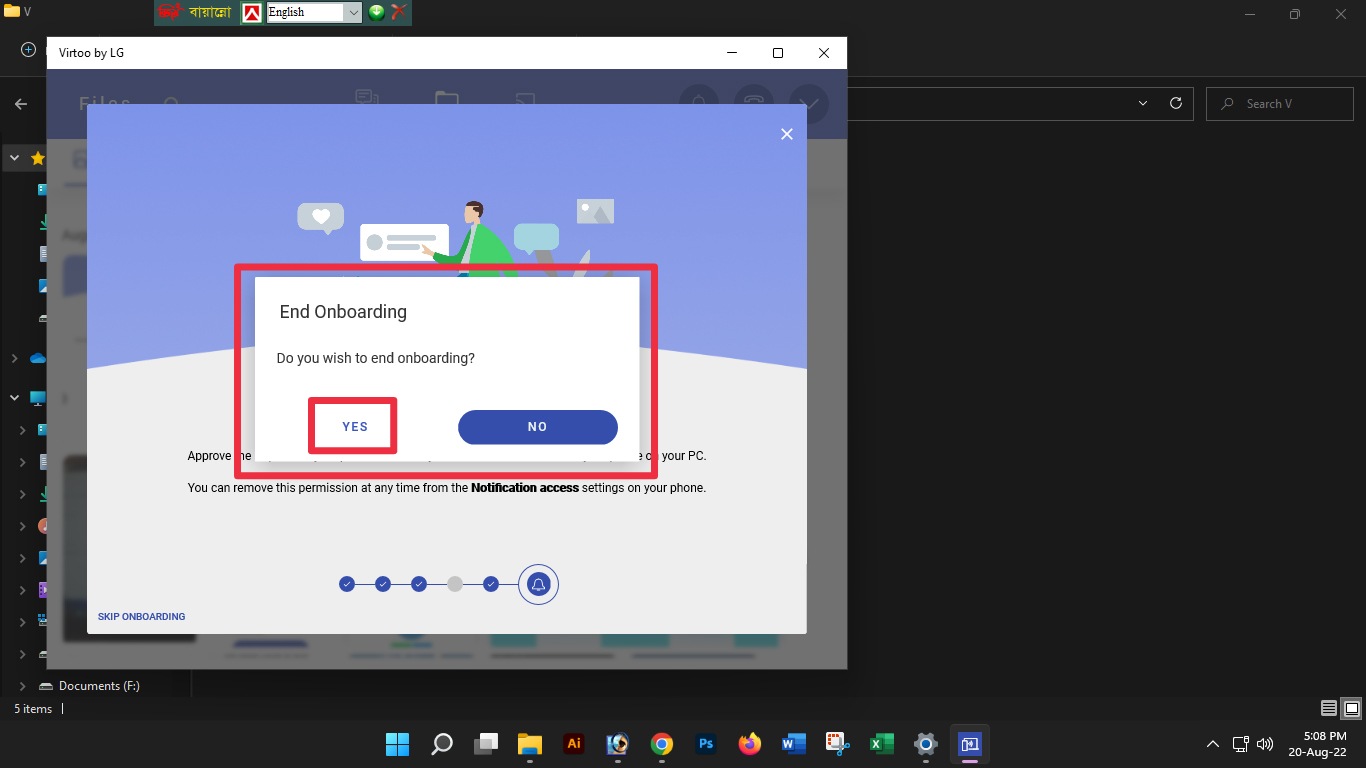
এইবার আপনার কম্পিউটারের স্ক্রিনের দিকে লক্ষ্য করুন আর দেখুন প্রতিটি ধাপ সম্পূর্ণ হওয়ার পর End Onboarding নামক একটি পপআপ আসবে এখানে Yes বাটনে ক্লিক করুন। আর দেখুন আপনার উইন্ডোজ অ্যাপটি কাজ করার জন্য প্রস্তুত হয়ে গিয়েছে।
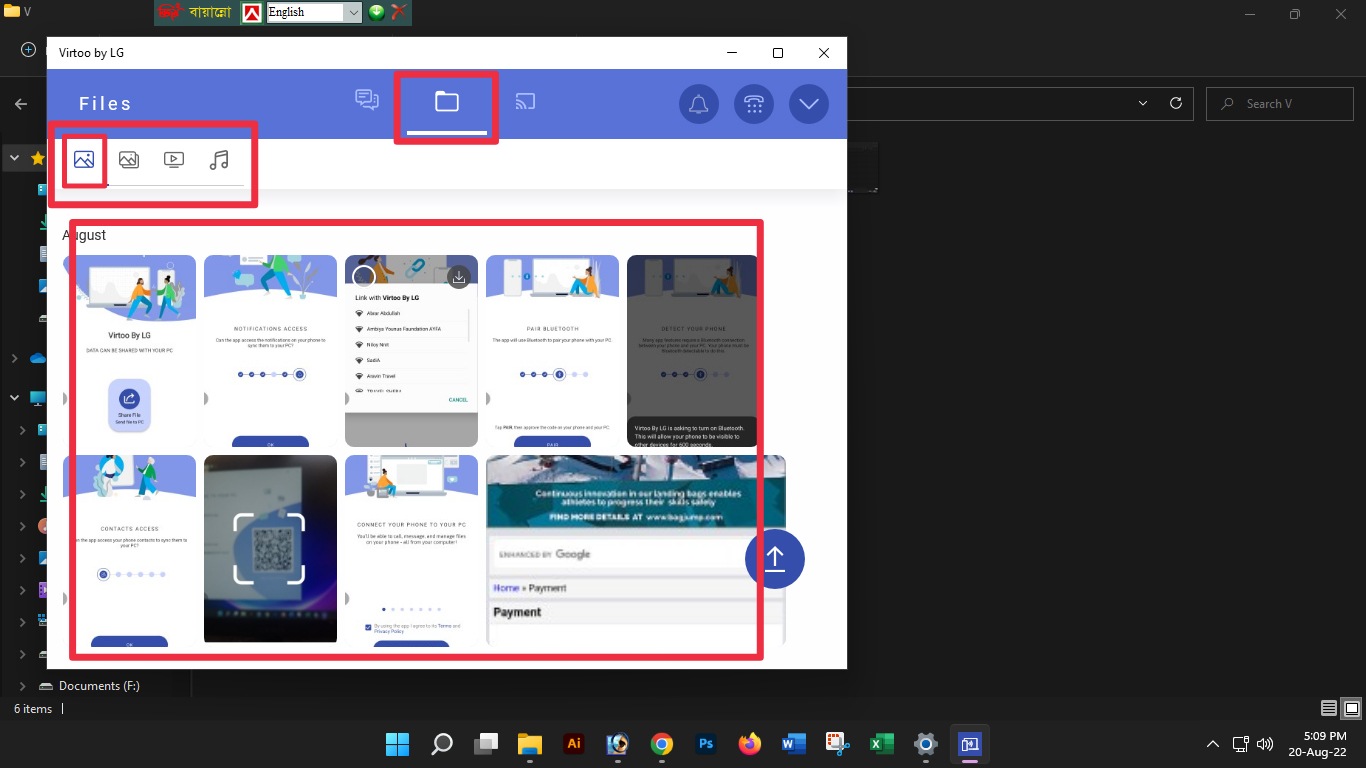
এইবার আপনার পিসির স্ক্রিনে লক্ষ্য করে দেখুন উপরের স্ক্রিনশটের মতো ইন্টারফেইস চলে আসছে। এর মানে মোবাইলটি এখন পিসির সাথে সংযুক্ত হয়ে গিয়েছে। এখানে আপনি স্ক্রিনশটে চিহ্নিত অংশ ফোল্ডার অপশনের মাধ্যমে আপনার মোবাইলে থাকা ছবি, অডিও ও ভিডিও ফাইল দেখতে পারবেন। যেমন এখানে আপনি পিকচার, অ্যালবাম, ভিডিও ও অডিও ফাইল আলাদা আলাদাভাবে দেখতে পারবেন। আমরা এখানে পিকচার আকারে দেখতেছি।
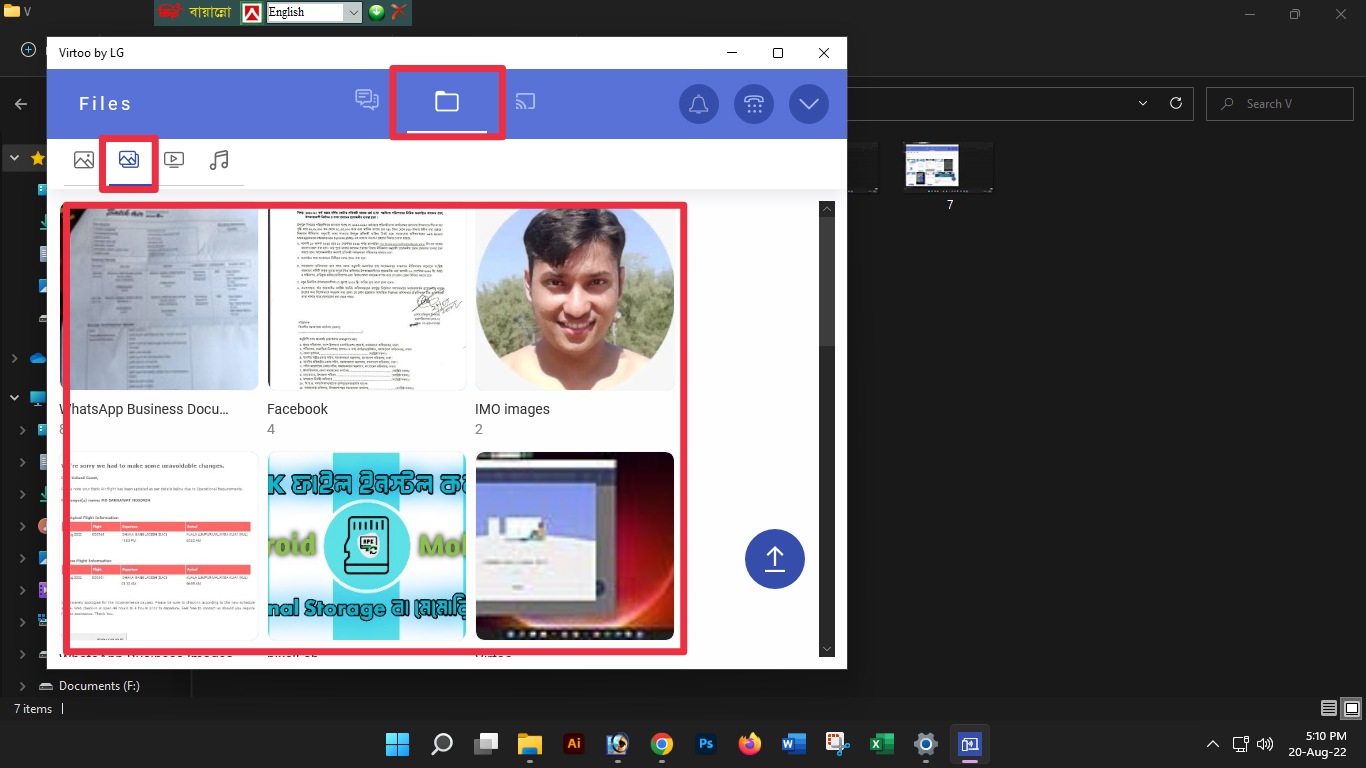
উপরের স্ক্রিনশটের মতো আপনি চাইলে অ্যালবাম আকারেও আপনার মোবাইলের ছবি ও ভিডিও ফাইল দেখতে পারবেন মোবাইলের গ্যালারি অপশনের মতো।
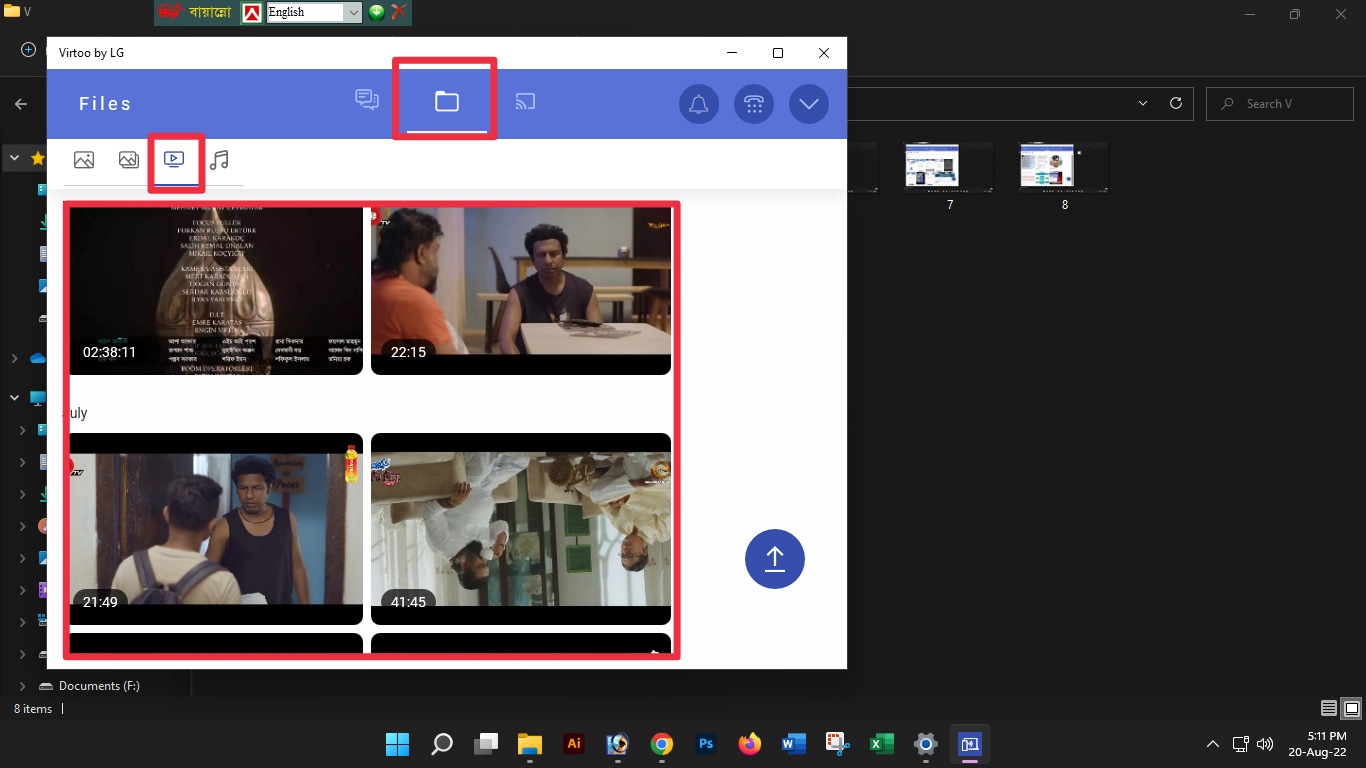
উপরের স্ক্রিনশটের মতো আপনার মোবাইলে থাকা শুধুমাত্র ভিডিও ফাইলগুলি আলাদাভাবে দেখতে পারবেন।
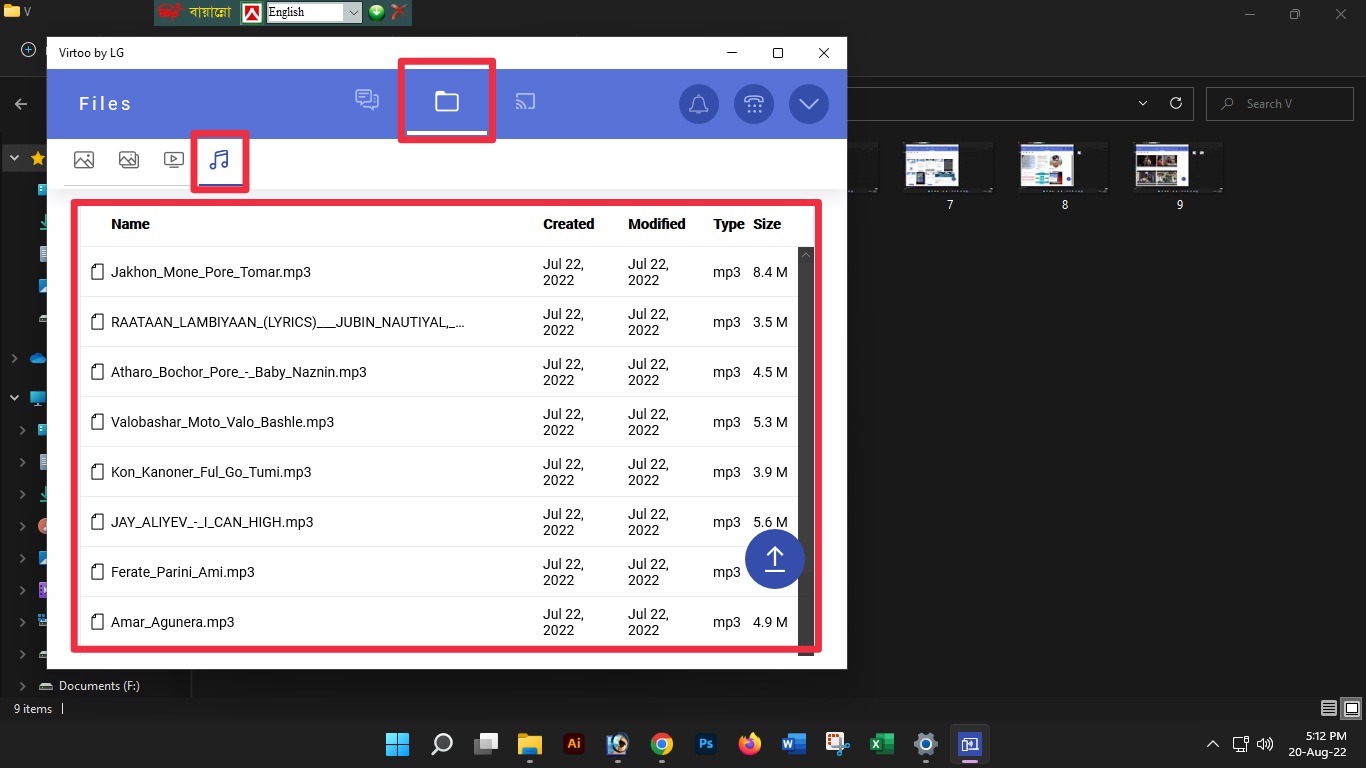
আপনার মোবাইলের থাকা অডিও ফাইল যদি দেখতে চান তাহলে তা উপরের স্ক্রিনশটের মতো চিহ্নিত অংশে ক্লিক করে দেখতে পারবেন।
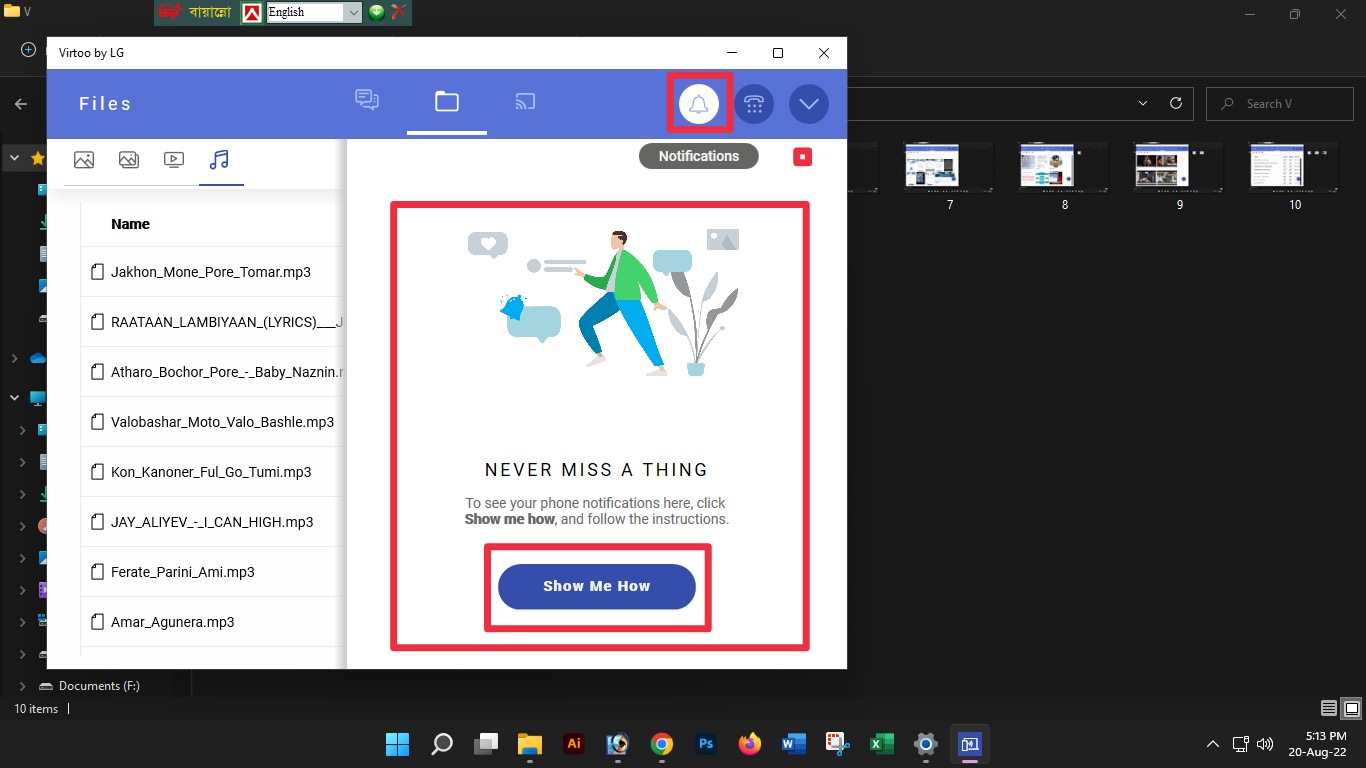
আপনার মোবাইলের নোটিফিকেশন প্যানেলে কী কী নোটিফিকেশন বিদ্যমান রয়েছে তা আপনি উপরের স্ক্রিনশটে চিহিন্ত অংশের মাধ্যমে পিসিতে দেখতে পারবেন। এর জন্য শুধুমাত্র প্রথমবার যখন নোটিফিকেশন আইকনে ক্লিক করবেন তখন উপরের স্ক্রিনশটের মতো আসবে এখানে Show Me How বাটনে ক্লিক করুন।
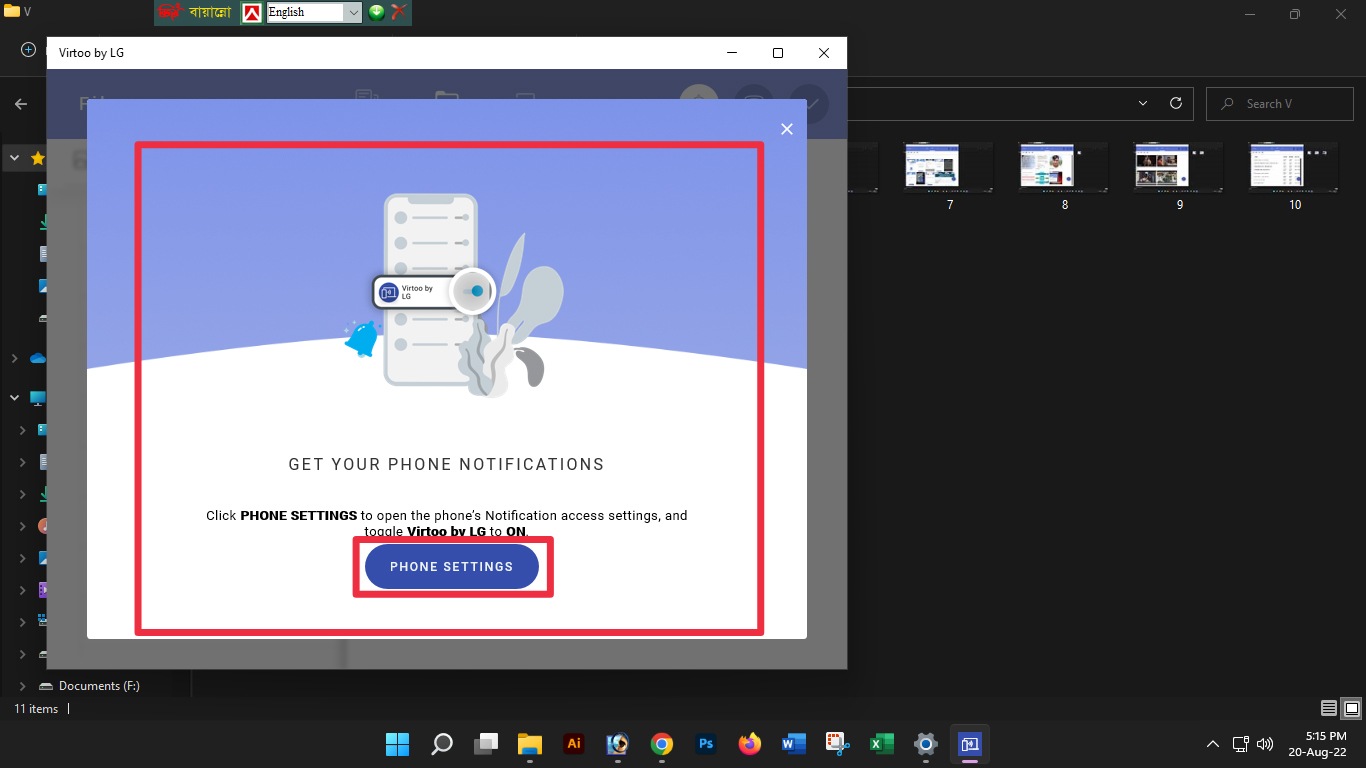
তারপর দেখবেন উপরের স্ক্রিনশটের মতো আসবে এখানে আপনি Phone Settlings নামক বাটনে ক্লিক করুন।
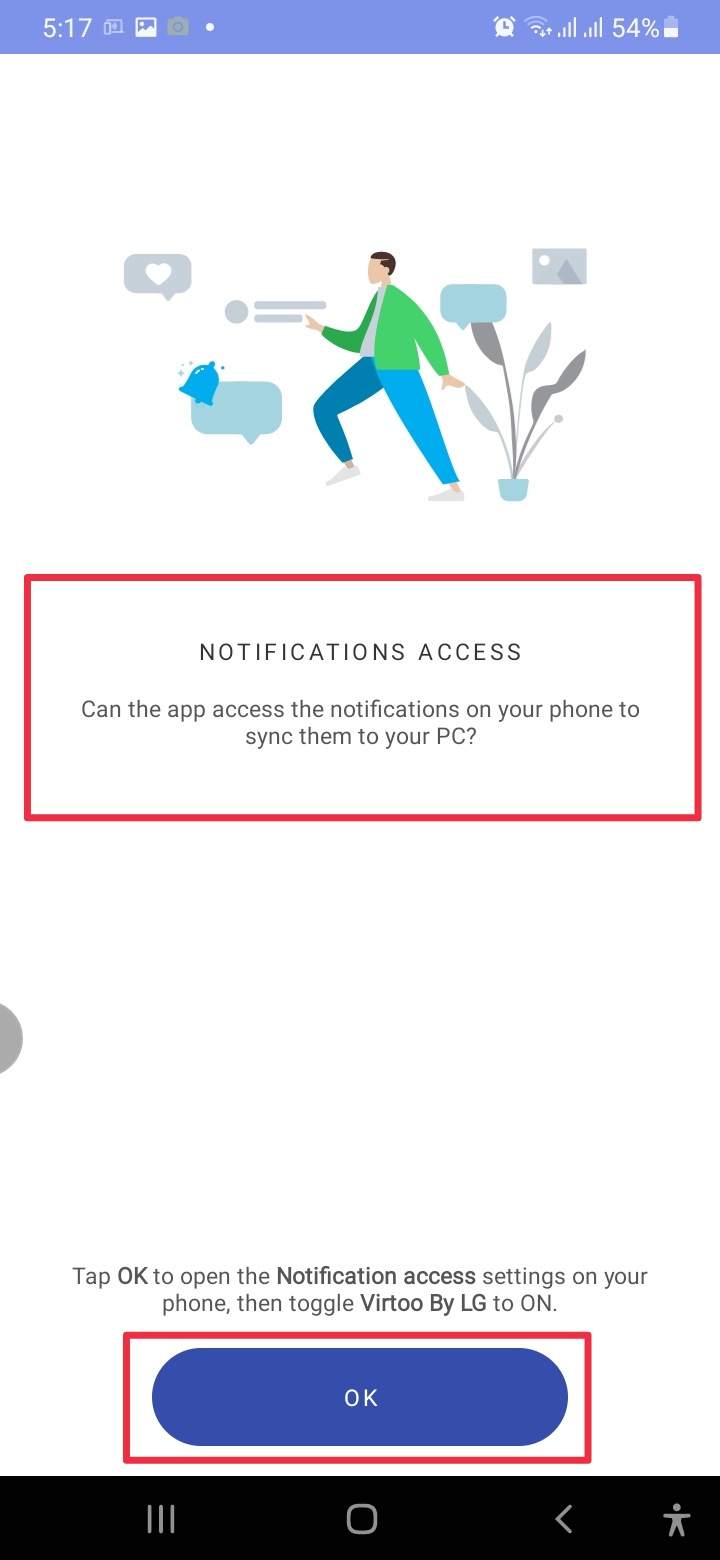
তারপর মোবাইলের স্ক্রিনের দিকে লক্ষ্য করুন আর দেখুন উপরের স্ক্রিনশটের মতো এসেছে এখানে আপনাকে মোবাইলের নোটিফিকেশন অ্যাক্সেস দিতে হবে তার জন্য Ok বাটনে ট্যাপ করুন।
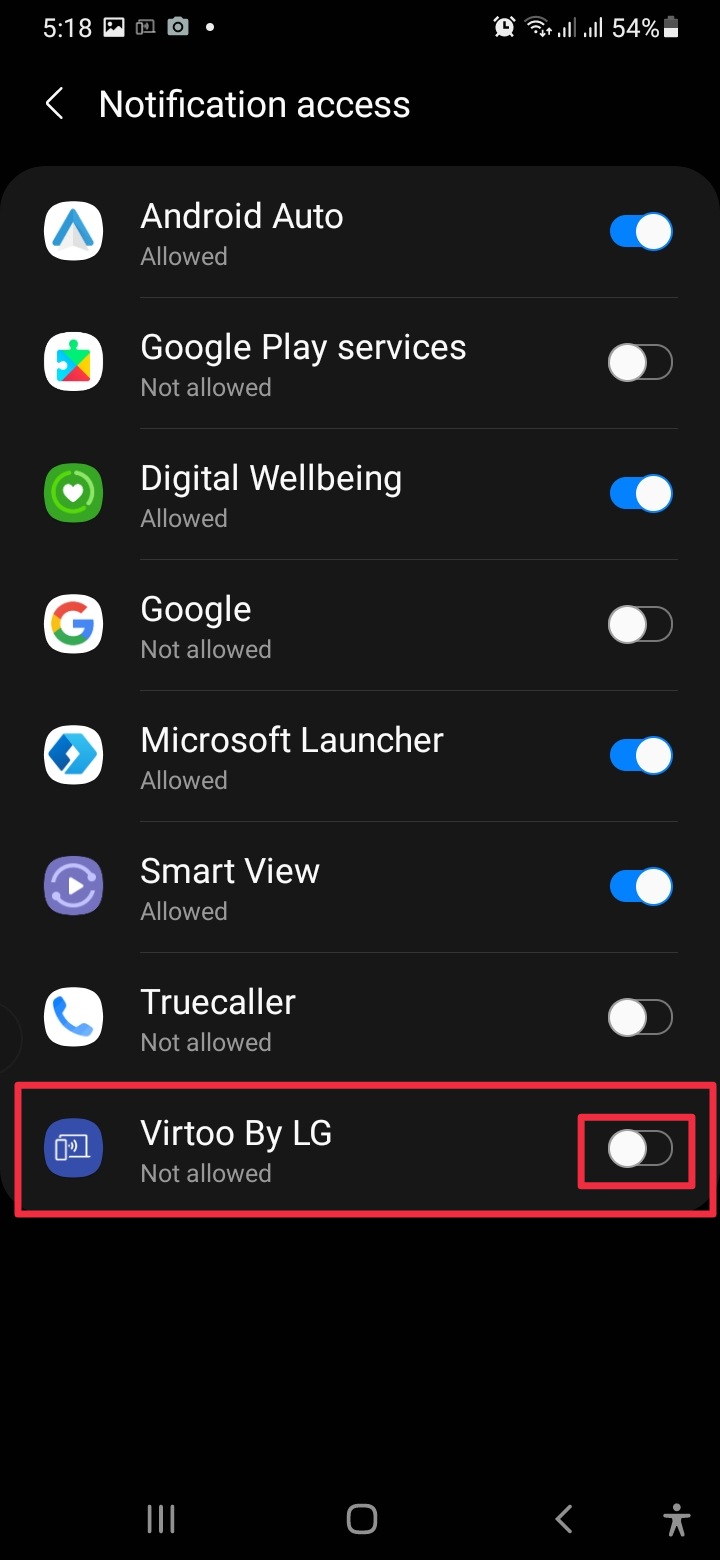
এইবার উপরের স্ক্রিনশটের মতো আসলে Virtoo By LG অপশনটি চালু করে দিন।
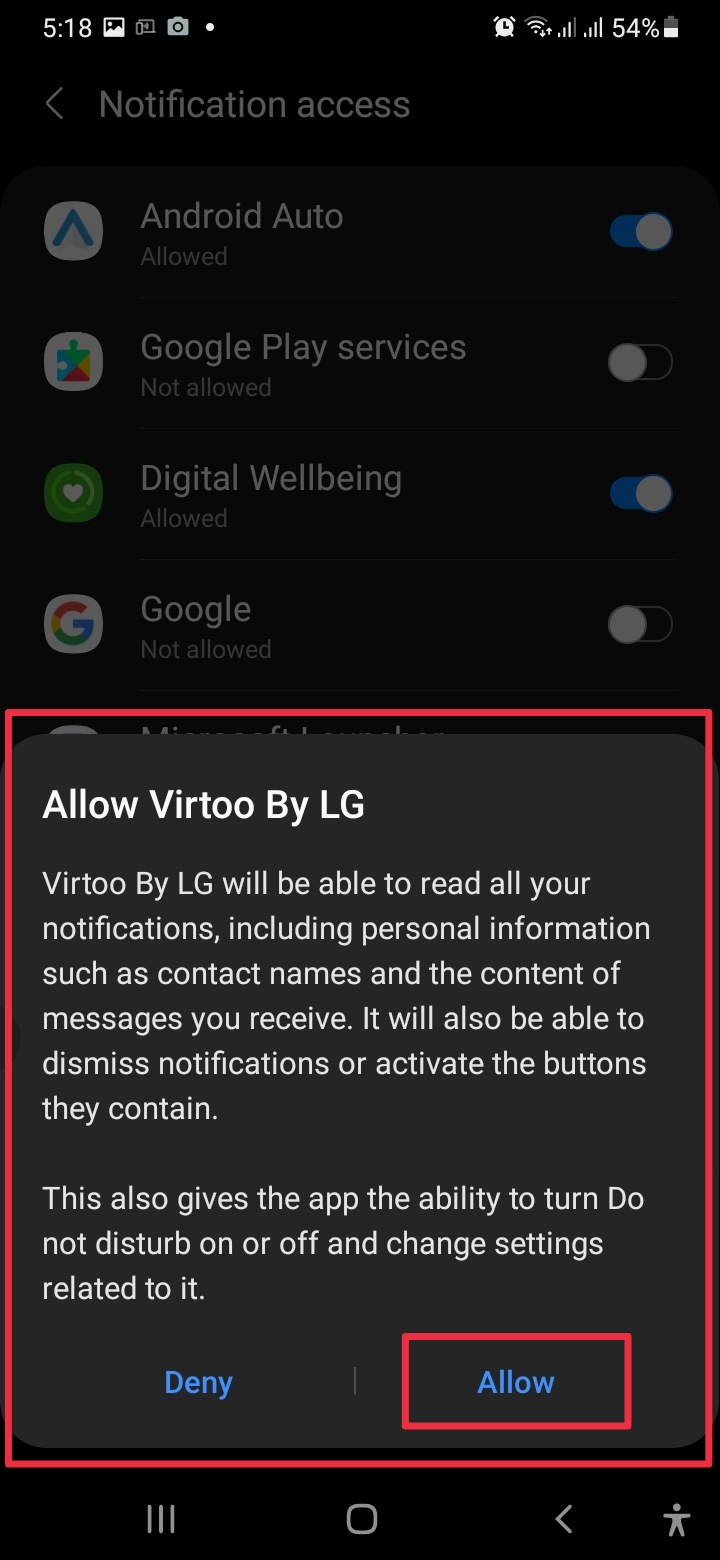
তারপর উপরের স্ক্রিনশটের মতো একটি পপআপ আসবে এখানে Allow বাটনে ট্যাপ করুন এবং Back বাটনে ট্যাপ করুন।
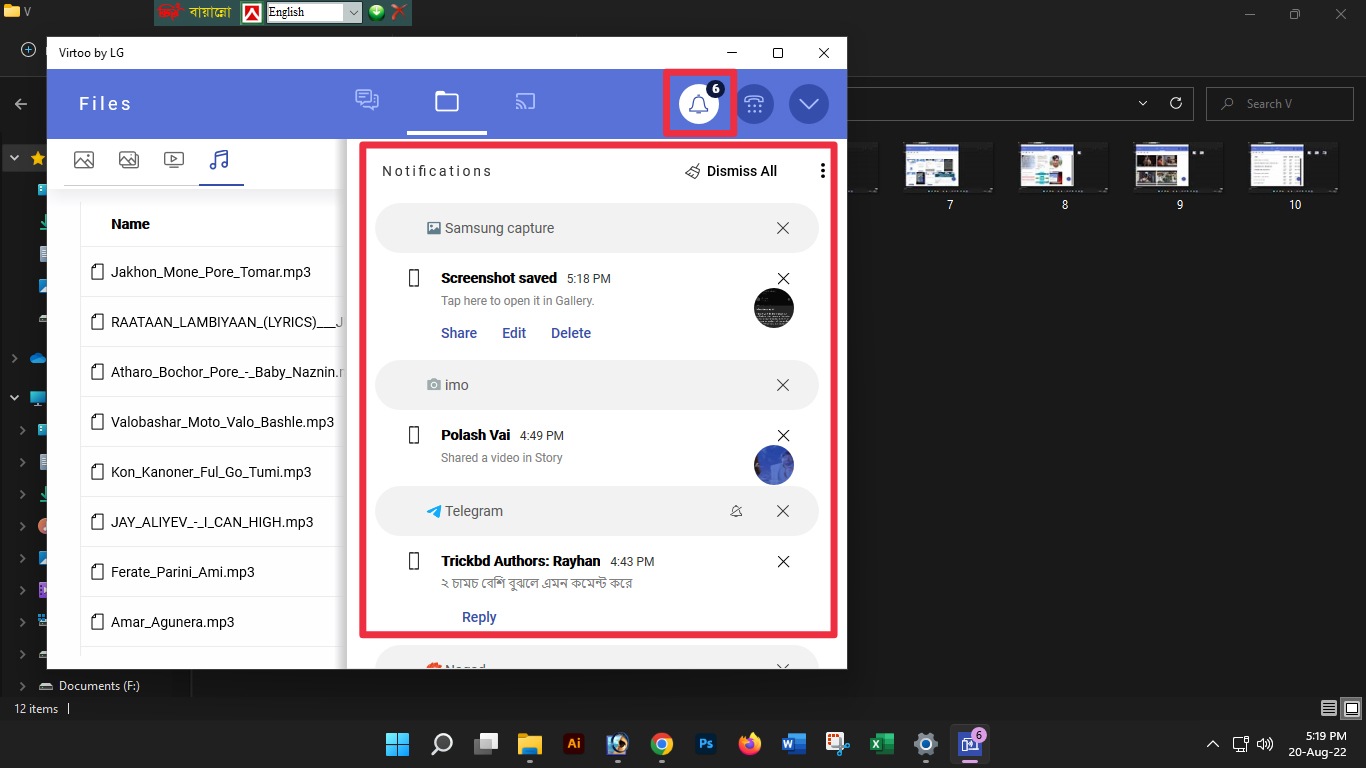
আর সাথে সাথে কম্পিউটারের স্ক্রিনের দিকে লক্ষ্য করুন আর দেখুন আপনার মোবাইলে নোটিফিকেশন প্যানেলে কি কি নোটিফিকেশন আছে বা আসছে।
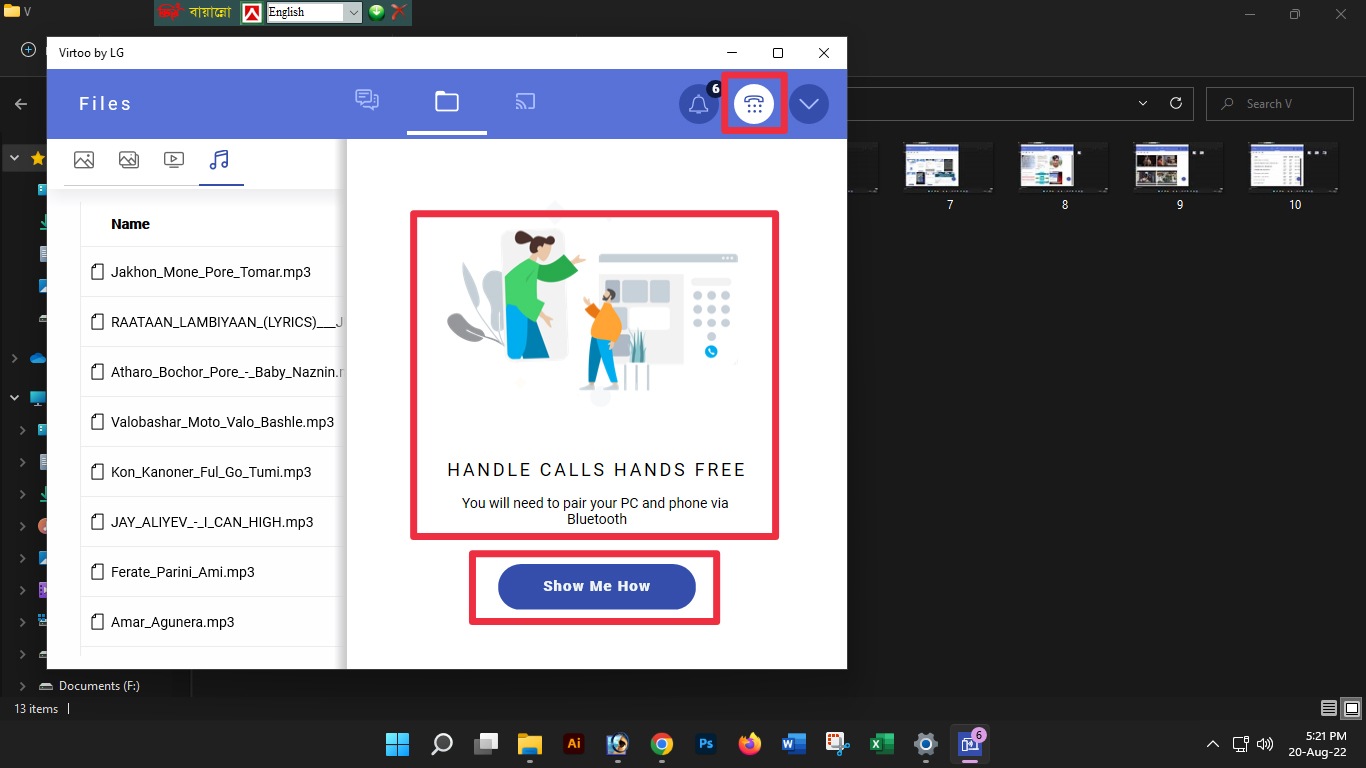
আপনি চাইলে আপনার মোবাইলের কলিং বা ডায়ালিং ফিচারটি কম্পিউটারে ব্যবহার করতে পারবেন। এর জন্য কলিং বা ডায়ালিং আইকনে ক্লিক করুন আর দেখুন Show Me Now নামক একটি বাটন দেখা যাচ্ছে এটিতে ক্লিক করুন।

ক্লিক করার পর উপরের স্ক্রিনশটের মতো আসবে এখানে Send Request বাটনে ক্লিক করুন।
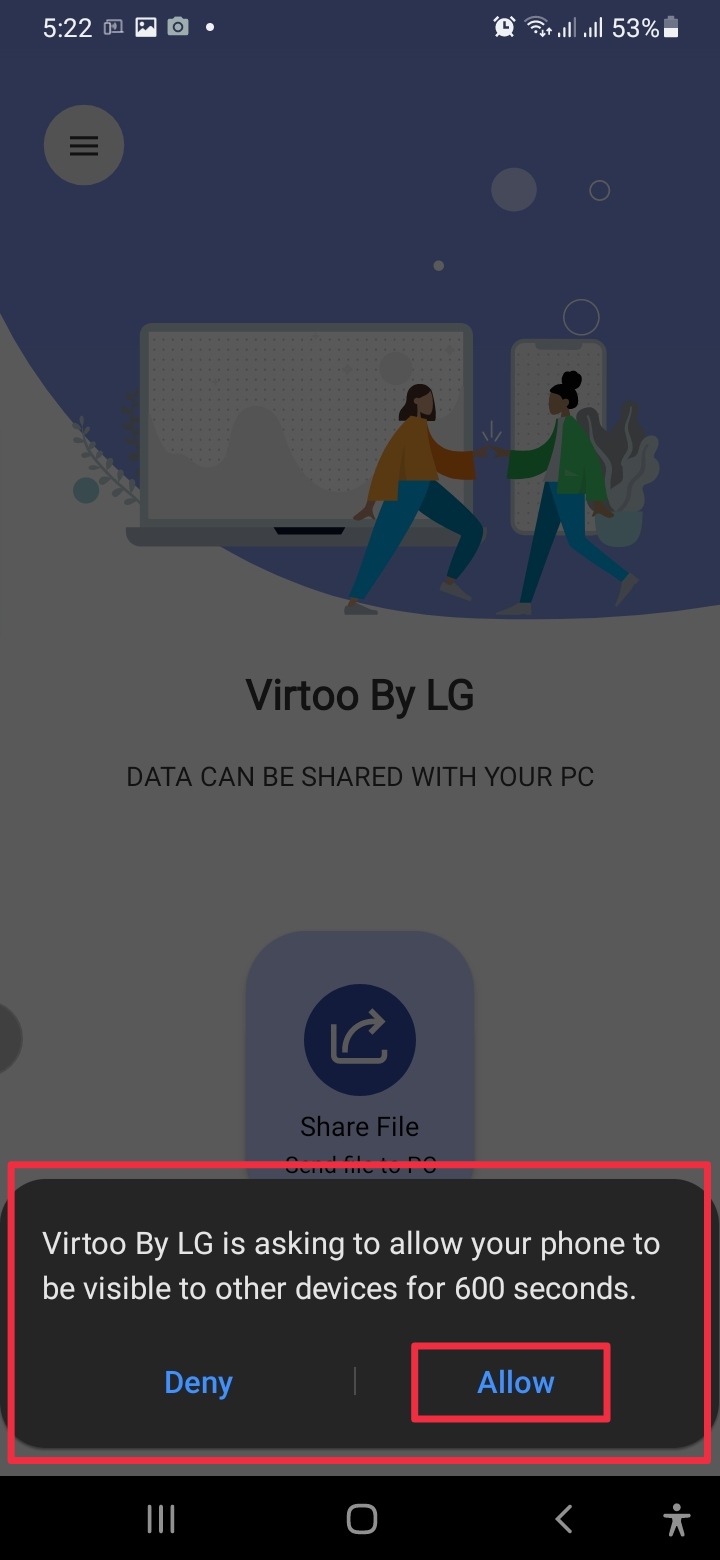
এইবার মোবাইলের স্ক্রিনে লক্ষ্য করুন আর Allow বাটনে ট্যাপ করুন। তারপর দেখবেন আপনার কলিং ফিচারটি চালু হবে। তবে সেটি কেমন হবে তার স্ক্রিনশট আমি আপনাদের দেখাতে পারলাম না। কারণ আমি ডেস্কটপ ব্যবহার করি এবং আমার কোনো ব্লুটুথ ডিভাইস নেই এর জন্য দুঃখিত।
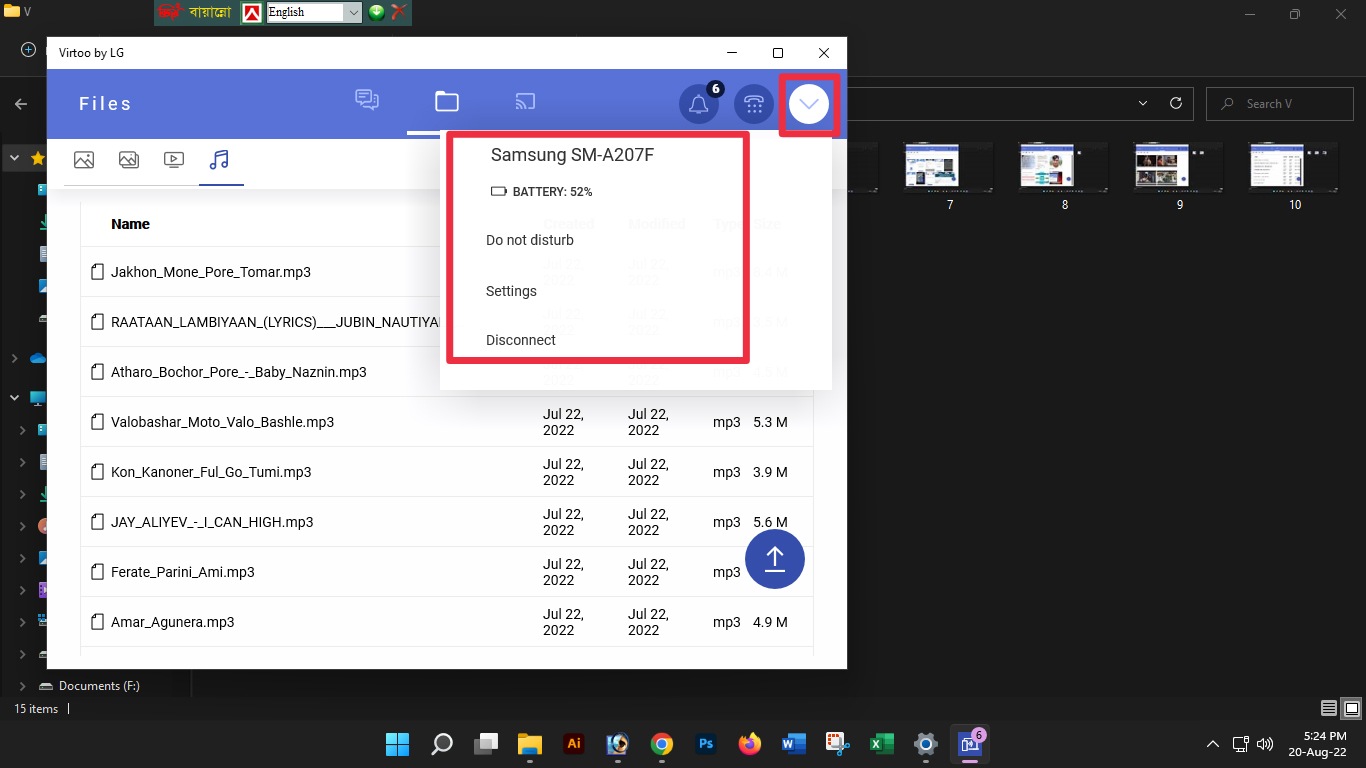
আপনি আপনার মোবাইলের ব্যাটারির বর্তমানে কতটুকু চার্জ অবশিষ্ট রয়েছে তা দেখতে পারবেন। মোবাইলের নাম দেখতে পারবেন। Do not disturb অপশন ব্যবহার করতে পারবেন। সেটিংস অপশন ব্যবহার করতে পারবেন এবং চাইলে মোবাইলের সাথে কম্পিউটারের সংযোগ ডিসকানেক্ট করতে পারবেন। এর জন্য আপনাকে উপরের স্ক্রিনশটের চিহ্নিত ড্রপ ডাউন আইকনে ক্লিক করতে হবে।
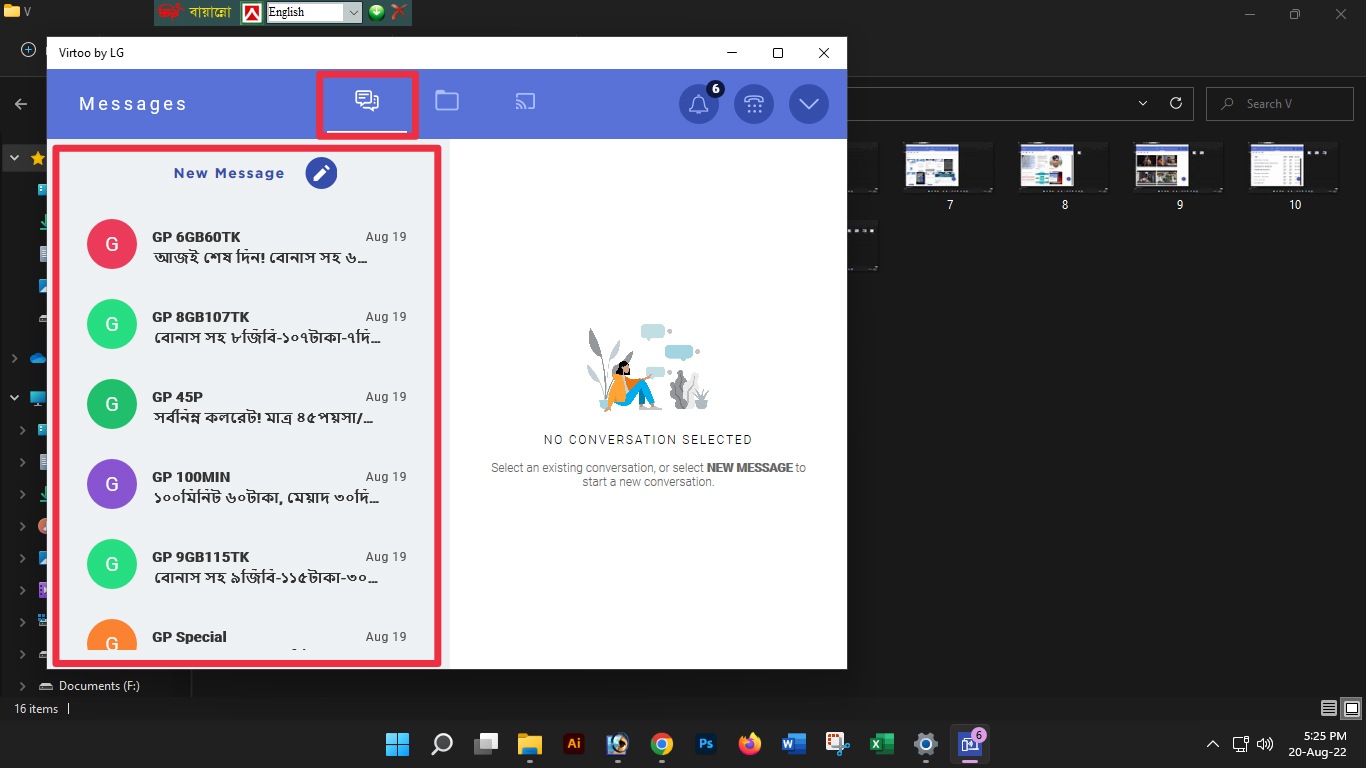
উপরের স্ক্রিনশটের চিহ্নিত অংশের মাধ্যমে আপনার মোবাইলের ম্যাসেজ এর কাজও করতে পারবেন। এখান থেকে যেকোনো ম্যাসেজ দেখতে পারবেন এমনকি যে কাউকে ম্যাসেজ পাঠাতেও পারবেন।

যেমন উপরের স্ক্রিনশটের মতো আপনি যে কাউকে ম্যাসেজ পাঠাতে পারবেন এমনকি চাইলে কলও দিতে পারবেন।
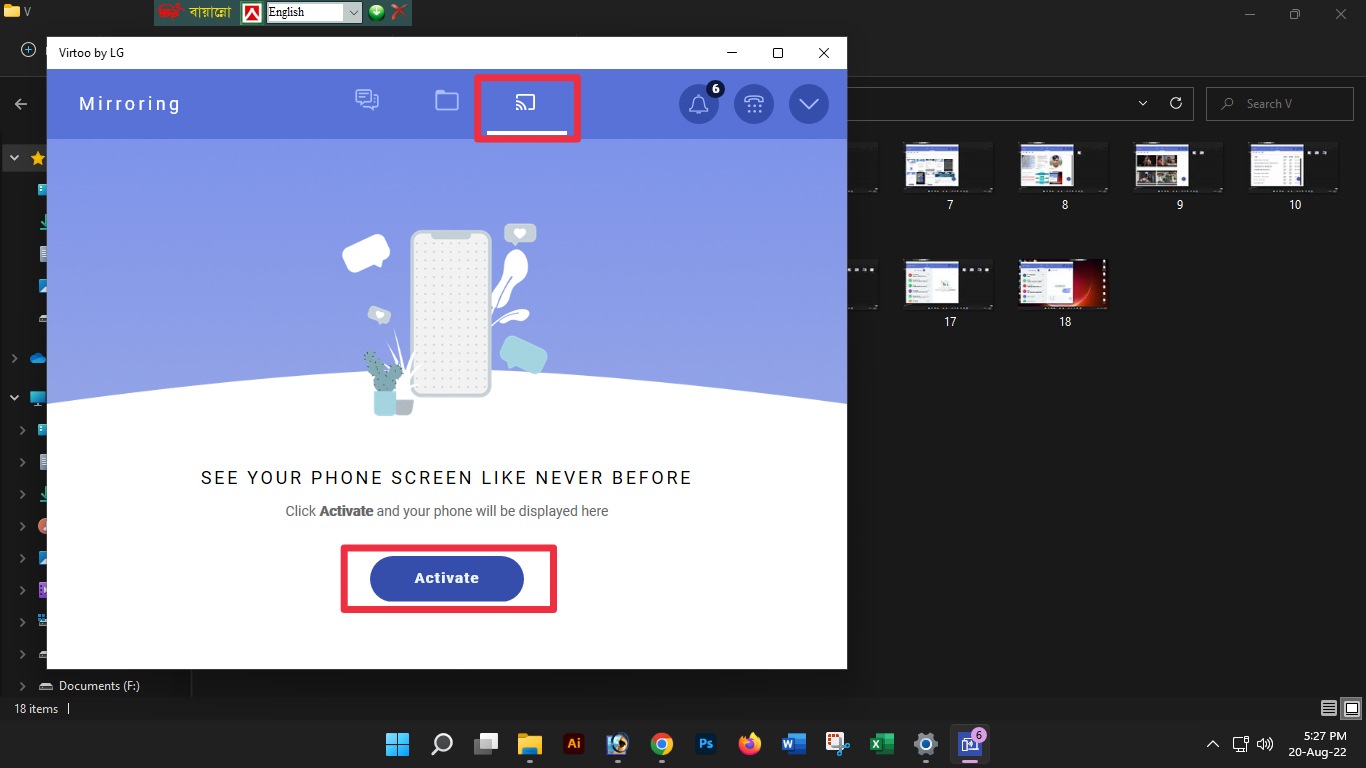
আপনার মোবাইলের পুরো স্ক্রিন যদি আপনি পিসির স্ক্রিনে দেখতে চান তাহলে উপরের স্ক্রিনশটের চিহ্নিত অংশের মাধ্যমে তা দেখতে পারবেন। এর মাধ্যমে আপনি আপনার মোবাইলে থাকা সকল অ্যাপ ব্যবহার করতে পারবেন। তবে এর আগে আপনাকে এই ফাংশন এক্টিভ করতে হবে। এর জন্য Activate বাটনে ক্লিক করুন।
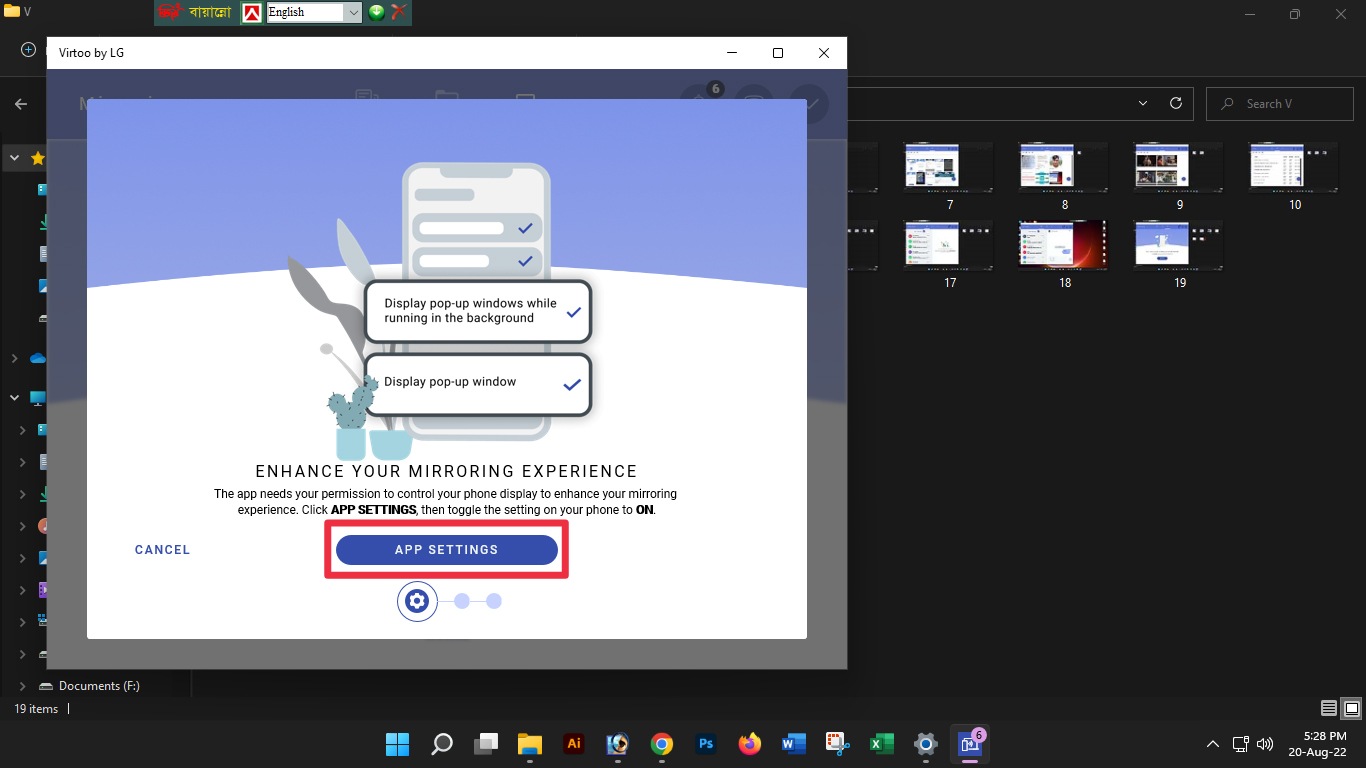
তারপর দিকে উপরের স্ক্রিনশটের মতো আসছে এখানে আপনাকে App Settings বাটনে ক্লিক করতে হবে তাই ক্লিক করুন।
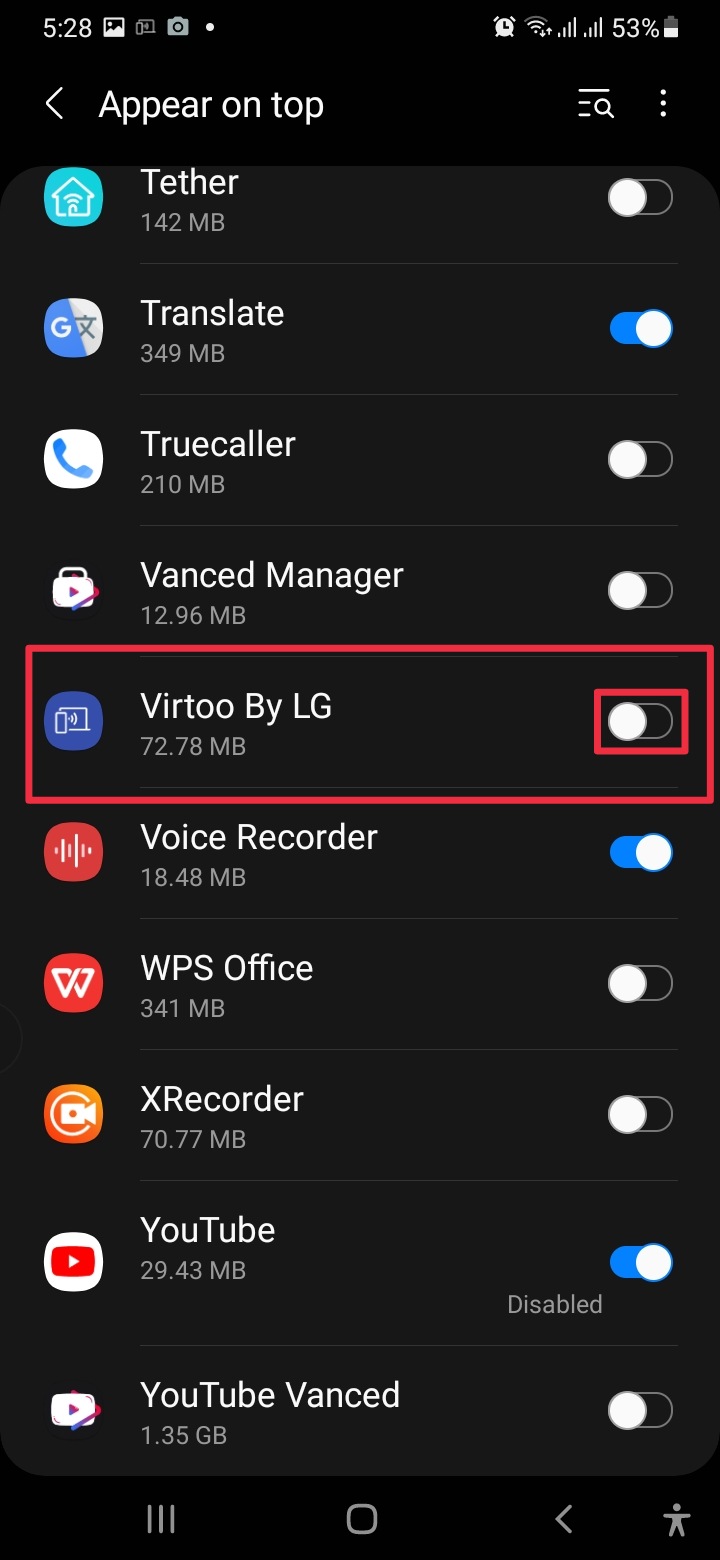
এইবার মোবাইলের স্ক্রিনের দিকে লক্ষ্য করুন আর দেখুন উপরের স্ক্রিনশটের মতো এসেছে। এখানে Virtoo By LG নামক অপশনটি চালু করে দিন।
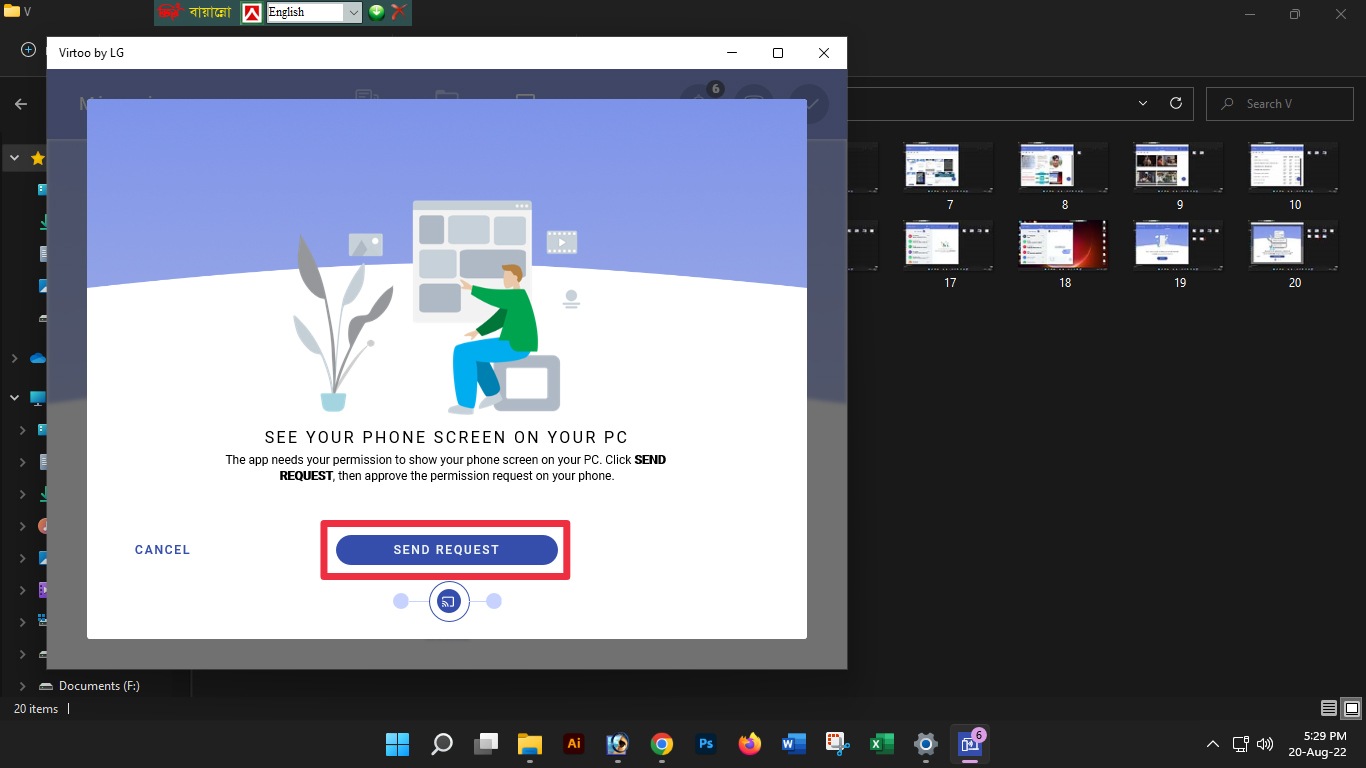
এইবার আবার কম্পিউটার স্ক্রিনের দিকে লক্ষ্য করুন এবং Send Request বাটনটিতে ক্লিক করুন।

তারপর আবার মোবাইলের স্ক্রিনে লক্ষ্য করুন আর দেখুন একটি পপআপ এসেছে এখানে Start Now বাটনে ক্লিক করুন। আর দেখুন আপনার মোবাইলের স্ক্রিনটি আপনার কম্পিউটারে দেখা যাচ্ছে এবং কম্পিউটার থেকে মোবাইলে থাকা সকল কিছু বা অ্যাপ ব্যবহার করা যাচ্ছে। তবে হ্যাঁ এই ফিচারটি ব্যবহার করতে হলে আপনার কম্পিউটারে ব্লুটুথ অপশন থাকতে হবে অন্যথায় আপনি এই ফিচারটি ব্যবহার করতে পারবেন। তাই আবারও দুঃখের সাথে জানাচ্ছি যে আমার কম্পিউটারের ব্লুটুথ ডিভাইস না থাকার কারণে উক্ত ফিচারটি কেমন দেখাবে তা আমি আপনাদের দেখাতে পারলাম না। বলে রাখা ভালো আমি এই অ্যাপের উপর আরেকটি টপিক তৈরি করেছি। সেটি হলে কিভাবে মোবাইল থেকে কম্পিউটারে বা কম্পিউটার থেকে মোবাইলে যেকোন ধরনের ফাইল আদানপ্রদান করা যায়। উক্ত টপিকটি দেখতে এই লিংকে ক্লিক করুন।
আর এই ছিলো মূলত আমার আজকের টপিকের মূল বিষয়বস্তু। আশা করি আপনাদের অনেক উপকারে আসবে এবং আপনাদের বুঝাতে সক্ষম হয়েছি। বিশেষ করে যারা বেশিরভাগ সময় কম্পিউটারের কাজে ব্যাস্ত থাকেন মোবাইল দেখার বা হাতে নেওয়ার সময় পান না তাদের জন্য এটি অনেক অনেক কাজে আসবে। মোবাইল না দেখে বা না ধরে কম্পিউটার স্ক্রিনেই এর যাবতীয় বিষয়বস্তু দেখতে পারবেন।
আপনাদের সুবিধার্থে আমি আমার টিপস এন্ড ট্রিকসগুলি ভিডিও আকারে শেয়ার করার জন্য একটি ইউটিউব চ্যানেল তৈরি করেছি। আশা করি চ্যানেলটি Subscribe করবেন।
সৌজন্যে : বাংলাদেশের জনপ্রিয় এবং বর্তমান সময়ের বাংলা ভাষায় সকল গুরুত্বপূর্ণ বিষয়ক টিউটোরিয়াল সাইট – www.TutorialBD71.blogspot.com নিত্যনতুন বিভিন্ন বিষয়ে টিউটোরিয়াল পেতে সাইটটিতে সবসময় ভিজিট করুন।
The post মোবাইলের কল, এসএমএস, ফাইল ম্যানেজার ও নোটিফিকেশন প্যানেল কন্ট্রোল করুন ডেস্কটপে। appeared first on Trickbd.com.
0 comments: